YouTube向けに動画を作成したいですか?この記事では、自分で動画を作成してYouTubeにアップロードする方法を紹介します。また、動画の作成には、機能豊富で便利なビデオ編集ソフトであるWindows ムービー メーカーを使うことができます。では、詳細手順を見ていきましょう。
YouTubeは2005年に誕生した無料の動画共有サイトで、オンラインで動画を無料で視聴することができます。 最も人気のある動画サイトの一つとして、多くのクリエイターが自分のチャンネルを作り、オリジナルの動画をアップロードして他人と共有しています。
現在、YouTube プラットフォームで動画を共有したいと考える人がますます増えています。 では、YouTube 動画をゼロから作成するにはどうすればよいでしょうか。たった4つのシンプルなステップ完成できます。詳細は以下の通りです。
ステップ1. Windowsムービーメーカーを入手する
Windowsムービーメーカーは、マイクロソフトが公開していた無料の動画作成・編集ソフトです。これを使えば、動画を自由に作成・編集し、YouTube、OneDrive、Facebook、Vimeo、Flickrなどのソーシャルメディアにオンライン投稿することができます。また、その使い方が簡単で,ウィザードデザインのインターフェイスを備え、初心者でもすぐにマスターすることができます。
Windowsムービーメーカー – 最高の無料ビデオ編集ソフト
しかし残念ながら、この素晴らしいソフトは2017年1月10日にダウンロード提供と全てのサポートが終了しました。つまり、つまり、Microsoft 公式にアクセスしてもソフトウェアをダウンロードすることはできなくなりました。
では、今さらWindowsでWindowsムービーメーカーを無料でダウンロードしたい場合はどうすればいいですか?
以下のボタンをクリックすると、このソフトウェアを今すぐ入手することができます。
MiniTool MovieMakerクリックしてダウンロード100%クリーン&セーフ
Windowsムービーメーカーについてもっと詳しく知りたい方は、こちらの記事「Windows Movie Maker 無料ダウンロード+知っておきたい6つの情報」をクリックしてください。
ダウンロードが完了したら、ウィザードに従ってインストールを行ってください。 その後、YouTubeの動画作成に使用することができます。
ステップ2. 動画作成用のメディアファイルをインポートする
まずは、動画に使う写真、動画および音楽クリップをムービーメーカーに取り込みます!
Windows Movie Makerでは、フォトライブラリ、DVD、デジタルビデオカメラ、スマートフォンなど、さまざまな場所から映像を取り込むことができます。ちなみに、著作権上のトラブルを避けるため、使用するクリップはオリジナルか使用が許可されているものを確認してください。
おすすめ記事:Windows ムービー メーカーに写真とビデオを追加する方法
例えば、ハードドライブから写真や動画をMovie Makerに追加したい場合、リボンの「ホーム」タブにある「ビデオおよび写真の追加」ボタンをクリックしてから、追加したいメディアファイルを選択します。
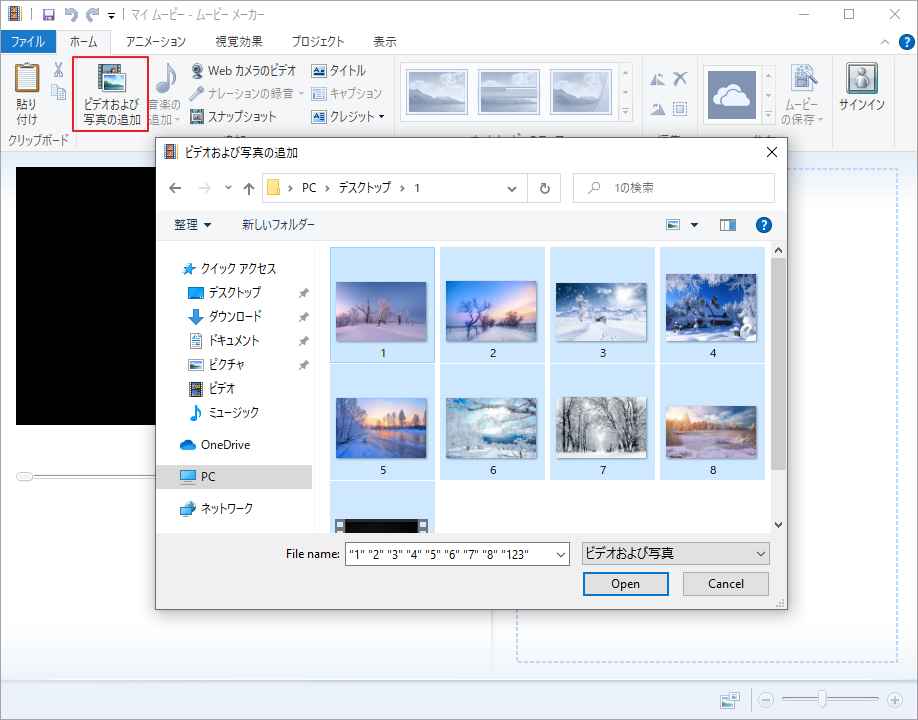
Windowsムービーメーカーは、以下のような多くのファイル形式に対応しています。
対応ファイル形式一覧
動画ファイル:mp4、mov、3gp、avi、rmvb、swf、flv、mkv、mpg、vob、wmv
オーディオファイル:MP3、AAC、AMR、FLAC、M4A、M4R、MMF、WAV、WV、Ape
画像ファイル:jpg、png、gif、bmp、ico、jpeg、pcx、tga、tiff、webp
出力ファイル形式一覧
mp4, m4a, wmv
USBで接続した機器から写真や動画クリップを取り込むには、左上の「ファイル」ボタンを押し、「デバイスからの取り込み」を選択します。
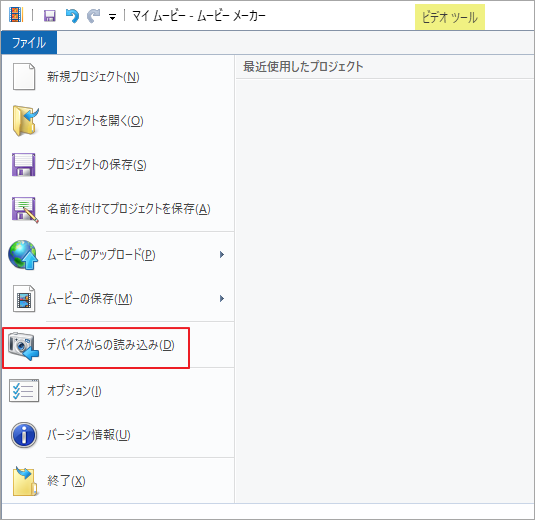
次に、「写真とビデオをフォトギャラリーに読み込みます」というメッセージが表示されたら、「OK」をクリックしてこの操作を確認します。
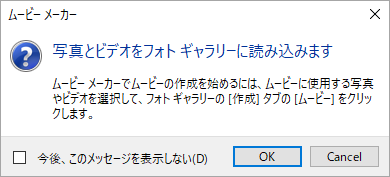
「スキャナーとカメラ」欄から挿入したデバイスをクリックし、「読み込み」をクリックします。
注意:「スキャナーとカメラ」欄に目的のデバイス名が表示されない場合は、「最新の情報に更新」をクリックします。
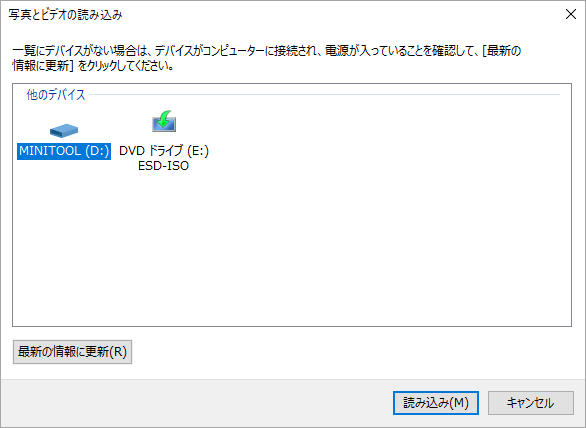
すると、「読み込むアイテムを確認、整理、グループ化する」と「すべての新しい項目の読み込み」という二つの項目が表示されます。ファイルの読み込み方法に応じて、いずれかの項目をクリックし、「読み込み」をクリックします。
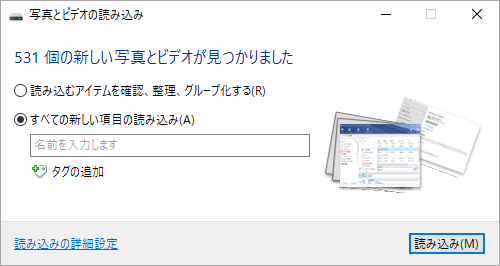
ステップ3. 動画に合わせて編集を行いユニックなYouTube動画を作る
必要なクリップをすべてインポートすると、下図のように右側のストーリーボード・ペインに表示されるようになります。ビデオまたは画像を選択し、タイムライン内の適切な位置にドラッグすると、これらのクリップの順序を変更することができます。あとは、スタイルを調整することができます。
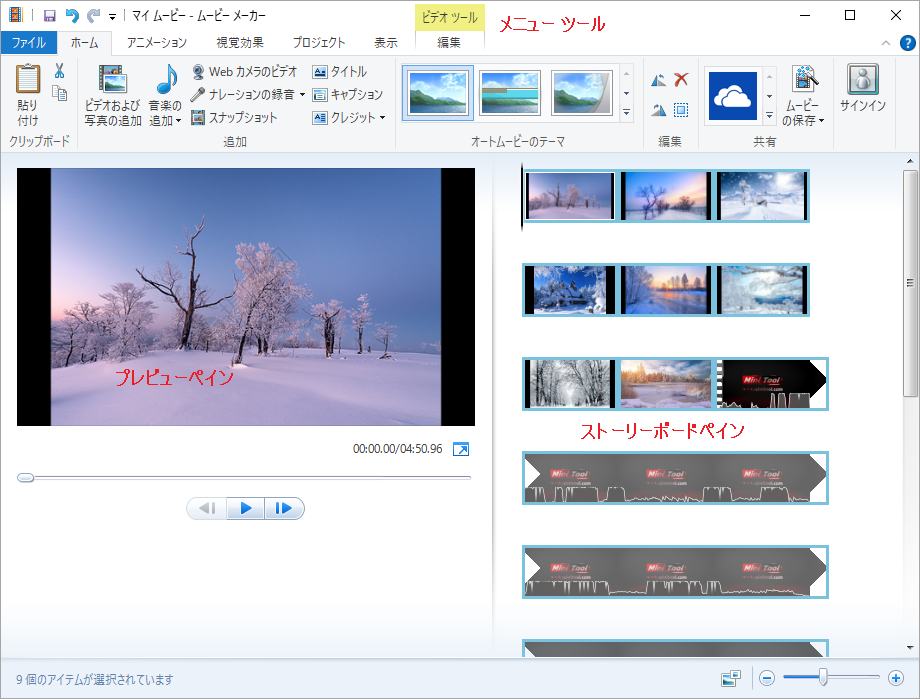
1. ビデオの分割とトリミング
ビデオを分割する方法
長いクリップを分割するには、分割したい位置まで縦棒をドラッグして、分割ツールをクリックします。すると、ムービーメーカーは、選択したポイントからクリップを分割するようになります。
分割が完了したら、他のクリップ(画像など)を挿入したり、2つの部分の間にトランジションを追加することができます。
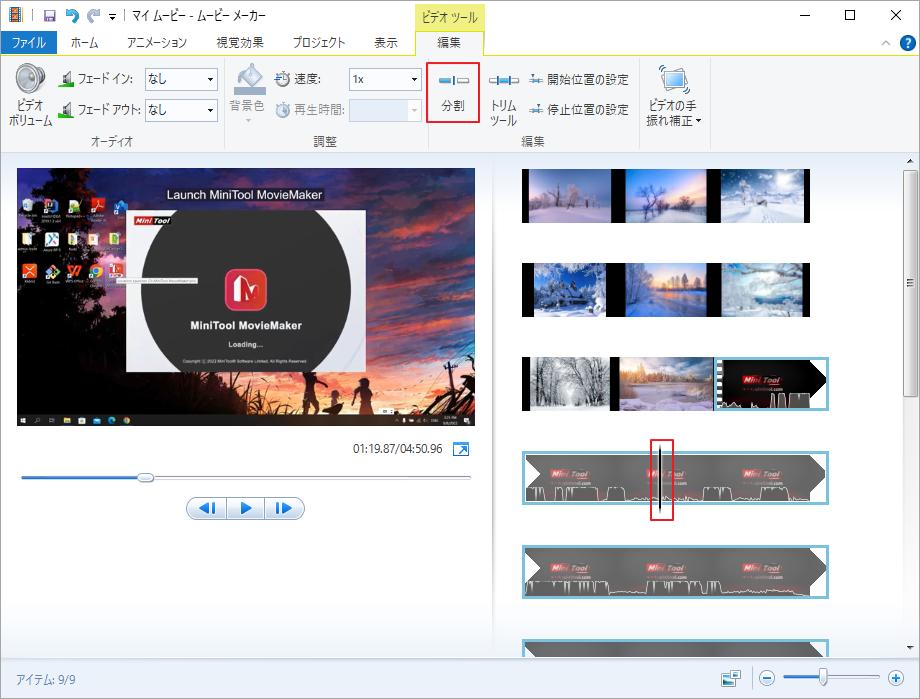
動画をトリミングする方法
さらに、Windowsムービーメーカーのトリミング ツールで、クリップの先頭と末尾を削除して、クリップの中央の部分を残すこともできます。このツールの使い方は以下の通りです。
- トリミングしたいクリップを選択します。
- 上部の「トリムツール」をクリックします。
- スライダーを左右にドラッグして、トリムポイントを指定します。
- 「トリムの保存] をクリックして、ハンドル間の部分を取得します。
![「トリムの保存] をクリック](https://images.minitool.com/moviemaker.minitool.com/images/uploads/jp/articles/2022/12/make-a-youtube-video/make-a-youtube-video-8.png)
2. トランジションとエフェクトを追加する
続いて、トランジションとエフェクトを追加して、動画をさらに磨きます。
トランジションの追加
ユーザーのニーズに応えるために、Windows ムービー メーカーには、対角線、ディゾルブ、シェイプとパターン、リビール、フラグメント、スイープとカーブ、イレース、フィルム、モダンを含む 9 つの異なるトランジション効果が用意されており、クリップ間のスムーズな遷移を実現します。
トランジションを使用したいクリップを選択します。注:Windows Movie Makerは、カーソルの真正面にあるクリップにトランジションを付けます。
リボンツールバーの「アニメーション」タブをクリックすると、数十種類のトランジションが表示されます。
マウスを特定のトランジションに移動して、プレビューウィンドウでどのように見えるかを確認します。
希望のトランジションタイプを選択すると、それがクリップに添付されるようになります。
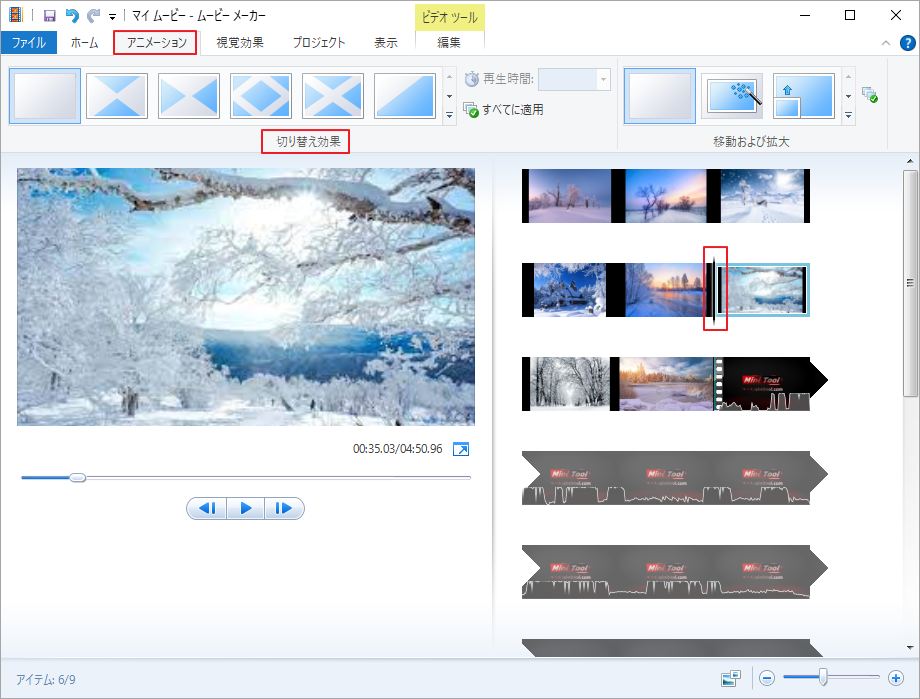
トランジションの表示時間を1/4秒から2秒の間で調整します。
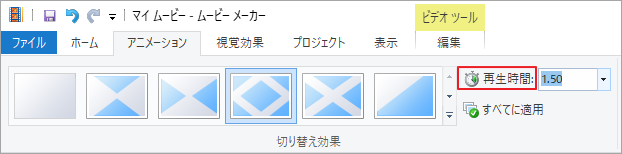
追加したトランジションを削除したい場合は、「なし」トランジションをクリックすれば実現できます。
エフェクトの追加
Windowsムービーメーカーでエフェクトを追加して動画に特殊効果を表示することができます。
「視覚効果」タブをクリックすると、様々なエフェクトを見ることができます。「特殊効果」の上にマウスを置くと、それがムービーの中でどのように見えるかを見ることができます。気に入りの効果をクリックすると、目的のクリップに添付できます。
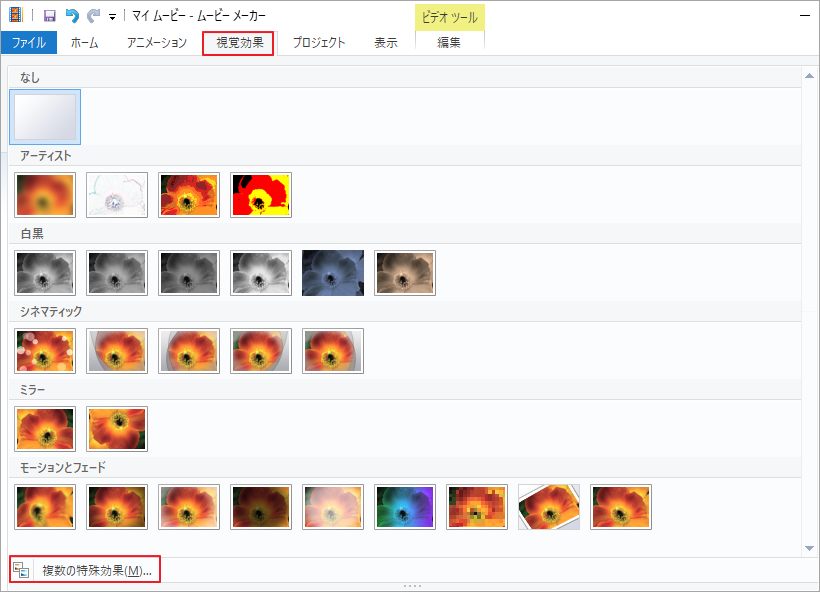
「複数の特殊効果」をクリックすると、3Dリップル、白黒など、より多くの視覚効果を見つけることができます。
3. タイトル、キャプション、クレジットを追加する
ムービーにタイトル、キャプション、クレジットを追加することもできます。
タイトルの追加
- 編集するクリップをクリックして選択します。
- ホームの下にある「タイトル」ボタンを選択します。
- 黒いページが表示され、選択したクリップの前に編集可能なキャプションがスライドします。
- デフォルトのテキストを変更します。
- 「タイトル」をクリックすると、リボン上の「フォーマット」タブに移動し、新しく追加したクリップを変更することができます。例えば、テキストのフォントやサイズを変更したり、タイトルの透明度を変更したり、タイトルのテキストに色の付いたアウトラインを追加することも可能です。

キャプションの追加
ビデオクリップで見ているものを説明するためにキャプションを追加することができます。キャプションは、トラック内の任意の位置に追加することができます。
- キャプションを付けたい位置を選択します。
- 「ホーム」タブ > 「キャプション」をクリックします。
- プレビューペインにあるテキストボックスに、キャプションのテキストを入力します。
クレジットの追加
Windows ムービー メーカーを使用すると、監督、主演、ロケ地、サウンドトラックのスライドに加え、カスタマイズ可能なクレジットを簡単に追加することができます。
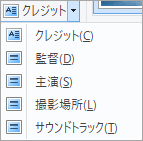
クレジットスライドに希望のテキストを入力し、テキストツールのリソースにアクセスすることで、独自のスタイルを作ることができます。
Windows ムービー メーカーには、強調、フライ、スクロール、スイング、ズーム、シネマティック、コンテンポラリーの24種類のテキスト効果が用意されており、これらの効果をタイトル、キャプション、およびクレジットに適用できます。タイムラインに移動し、「フォーマット」タブの「テキストツール」の右側のセクションにあるギャラリーからエフェクトを選択します。
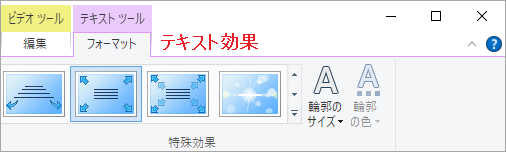
4. 音楽とナレーションを追加する
動画部分の編集が完了したら、音楽とナレーションを追加することができます。
「音楽の追加」ボタンをクリックし、コンピュータ上の場所からメディアを選択してインポートすることができます。または、VimeoやFree Music Archiveから音楽をオンラインでダウンロードすることもできます。
音楽クリップを追加すると、ビデオクリップの下に緑色のバーとして表示され、「音楽ツール」メニューが表示されます。
あとは、ビデオクリップと同じように、ドラッグ&ドロップで移動させます。また、「音楽ツール」から音楽の音量を変えたり、フェードをかけたり、トラック(カーソルがあるところ)を分割したりすることもできます。
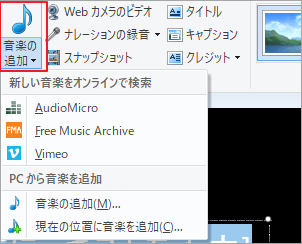
「ナレーションの録音」ボタンをクリックすると、ナレーションを録音することができます。
ステップ4.ムービーメーカーの動画をYouTubeにアップロードする
動画が出来上がると、YouTubeに投稿できるようになります。では、具体的にどうすればいいのかを見ていきましょう。
「ムービーの保存」ボタンをクリックし、ドロップダウンリストから「YouTube」を選択して、出来上がった動画を好きな場所に保存します。
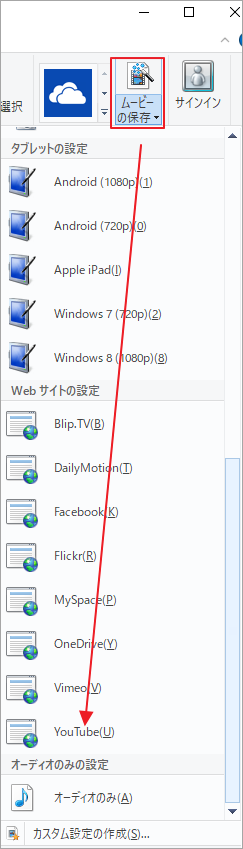
Windowsムービーメーカーを終了します。
Youtube.comにアクセスし、自分のアカウントにサインインします。
YouTubeのホームページの右上にある「動画をアップロード」アイコンをクリックします。
「ファイルを選択」ボタンをクリックし、PCから先ほど作成した動画を選択します。
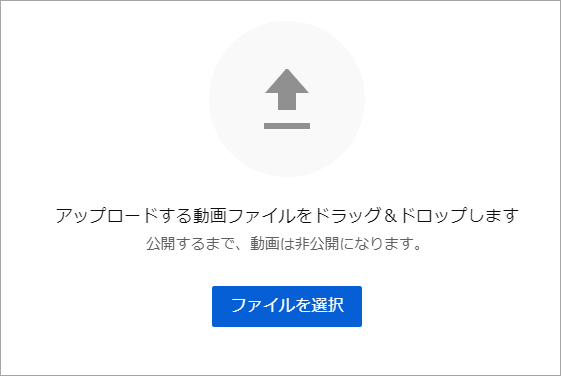
すると、動画を自動的に検出されます。ビデオのタイトル、説明、追加したいタグなど、ビデオに関する情報を記入します。
公開設定を行います。
- 非公開:自分と自分が選択したユーザーのみが動画を視聴できます。
- 限定公開:動画のリンクを知っているユーザーが動画を視聴できます。
- 公開:誰でも動画を視聴できます。
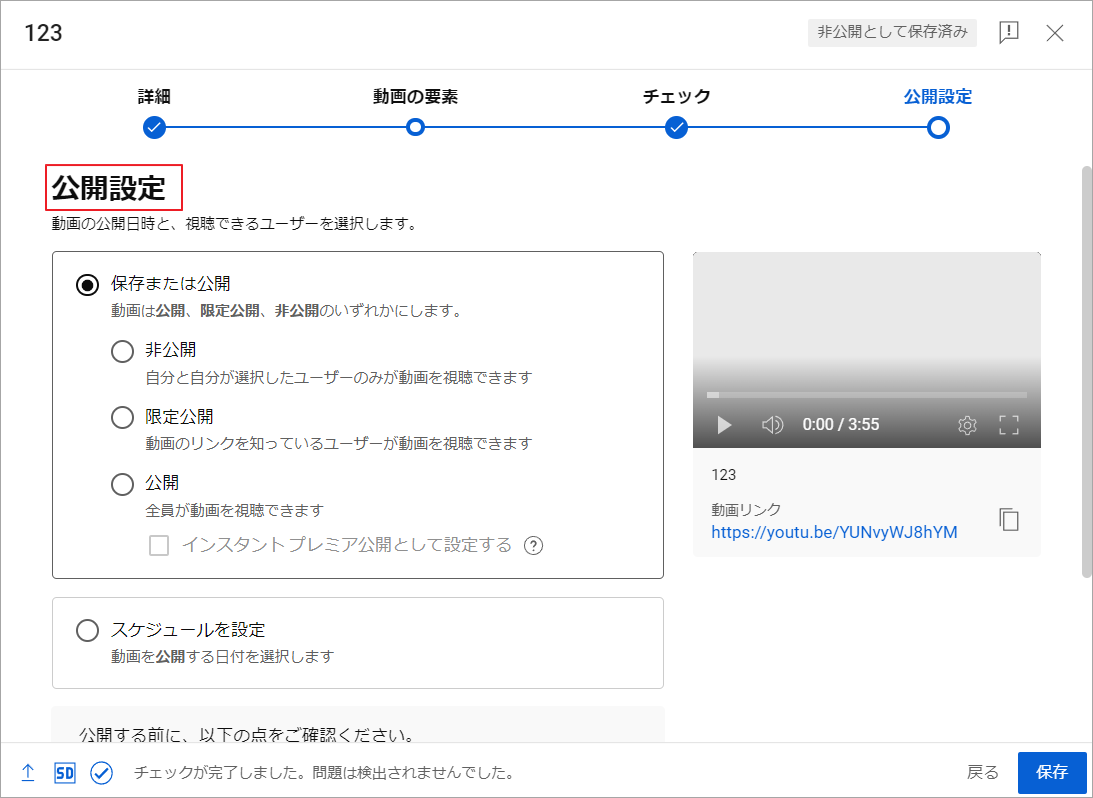
すべての設定が完了したら、「保存」をクリックして、ビデオのアップロードを開始します。
または、ムービーメーカーのホームボタンの下の共有グループにあるYouTubeのアイコンをクリックして、直接ソフトウェア内でビデオをYouTubeにアップロードすることもできます。
以下のようなインターフェースが表示されます。
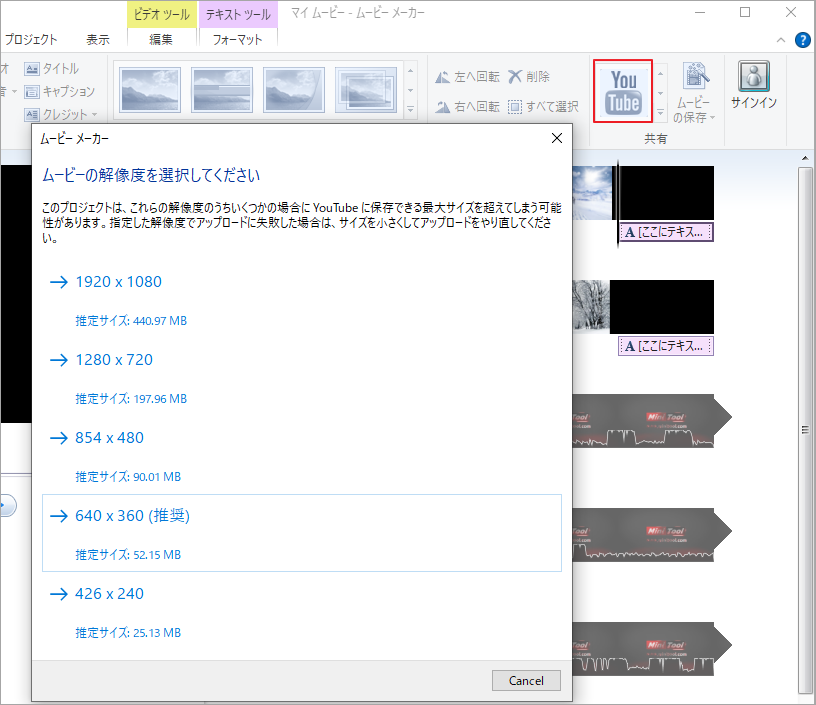
このインターフェースでは、アップロードする前にムービーの解像度を選択することになっています。解像度が高いほど、ファイルサイズが大きくなり、処理時間も長くなります。ムービーのアップロードに適した解像度を選択することができます。もし、ある解像度で公開に失敗した場合は、小さい解像度でもう一度公開してみてください。
ムービーの解像度を選択した後、エラーコード:0x80048008が表示される場合があります。このエラーを修正するために、以下の方法を試してください。
- ターゲットフォルダを開きます。C:Program Files (x86)Windows LivePhoto Galleryを開きます。
- wildcli.dllファイルを探して削除します。
詳しくは、「YouTube/Facebookにビデオをアップロードする際に発生する0x80048008エラーを修正する方法」を参考してください。
結語
この記事は、Windows ムービー メーカーでYouTube向けの動画を作成してYouTubeにアップロードする方法を紹介しています。
YouTube動画の作成、Windowsムービーメーカーの動画共有に関するご質問やご意見がありましたら、以下にコメントを残すか、[email protected] までお気軽にご連絡ください。


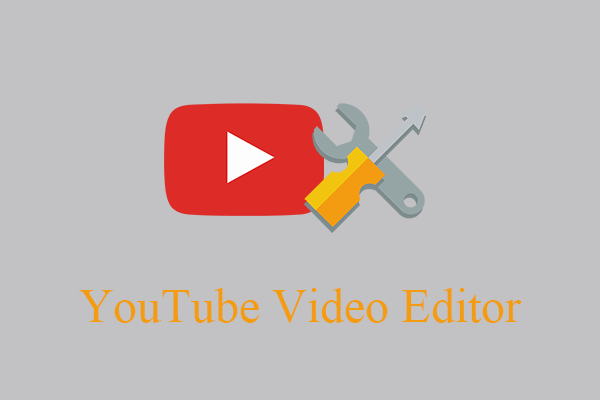
ユーザーコメント :