Do you want to remove background from image easily? In this post, you will learn 4 tips on how to make image transparent, such as make transparent image in Photoshop, GIMP, PowerPoint and make transparent image Online. Need to make a photo slideshow? Try MiniTool software – MiniTool MovieMaker.
Why need to make image transparent? The following reasons are:
- You need to make a transparent logo and create a YouTube banner for promoting your channel.
- You want to cut out an object or a person and paste into another image.
- You want to watermark your PPT, files, photos or videos.
- ….
Now, let’s see how to make image transparent in 4 ways.
Tip 1. How to Make Image Transparent in Photoshop
As the most power graphic design software, Photoshop can do almost everything in photo editing. It’s capable of erasing background, make 3D art, speed up a GIF, etc.
Here’s how to make an image transparent in Photoshop.
Step 1. Launch the Photoshop app and open the image you want to erase its background.
Step 2. Tap on the eraser tool in the left panel and select the Magic Eraser Tool option.
Step 3. Click on the unwanted area to erase it. If it does not completely remove background from the image, choose the Eraser Tool to remove unnecessary parts.
Step 4. Finally, navigate to File > Save for Web and choose the PNG format to save this transparent image.
Tip 2. How to Make Image Transparent in GIMP
GIMP is a free and open source background eraser as well as a photo editing tool. It’s used for editing images and converting image formats and other tasks.
Follow the steps to make transparent images.
Step 1. Download and install GIMP on your PC.
Step 2. Open the target image as layers.
Step 3. Choose the image and click on Layer> Transparency> Add Alpha Channel.
Step 4. Click the select tool in the toolbox to select the object you want to remain.
Step 5. Go to Select and click the Invert option.
Step 6. Tap on Edit to select Clear to delete the background.
Step 7. In the end, navigate File> Export As… to export the transparent image as the PNG format.
Tip 3. How to Make Image Transparent in PowerPoint
Sometimes, you may want to make a transparent image and add it to your PPT. Here’s how to make an image transparent in PowerPoint.
Step 1. Open your PPT and click on Pictures to insert the image.
Step 2. Right click on the image and make it send to back.
Step 3. Then move it to the right place and choose Color > Set Transparent Color in the Format tab.
Step 4. Now, click on the background and you will see the background was removed.
Tip 4. How to Make Image Transparent Online
Are you looking for an easier way to make image transparent? If yes, you must use this awesome background remover – remove bg. With it, you can make image transparent online with just one click.
Let’s take a look at how it works.
Step 1. Go to remove.bg and upload the image.
Step 2. In a few seconds, you will see the transparent image on your left side.
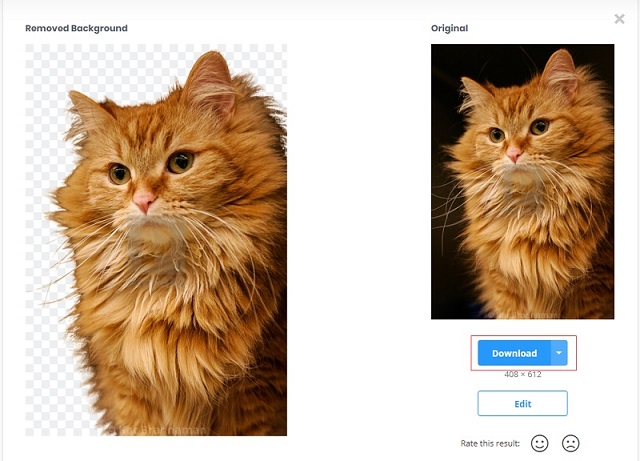
Step 3. Hit the Download button to save the transparent image
Conclusion
Have you learned how to make image transparent? Have a try and make the best transparent image!


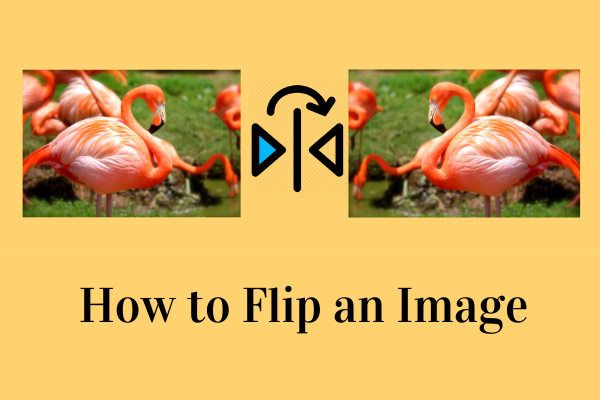
User Comments :