This help guide elaborates on how to edit photo clips to create an attractive video.
MiniTool MovieMaker enables you to change the duration, color, orientation, and display size of photos.
MiniTool MovieMakerClick to Download100%Clean & Safe
Change Photo Duration
You can change the photo duration directly on the timeline or in Image Property. The default picture duration is 5s, the shortest duration you can set is 0.1s, and the longest available photo duration is 30s.
Edit Photo Duration in Image Property
- Click on the target photo on the timeline to select it.
- Go to the Basic tab in the Image Property section in the upper right of the software window.
- Drag the Duration slider rightwards or leftwards or enter the desired seconds value next to it to prolong or shorten the photo clip.
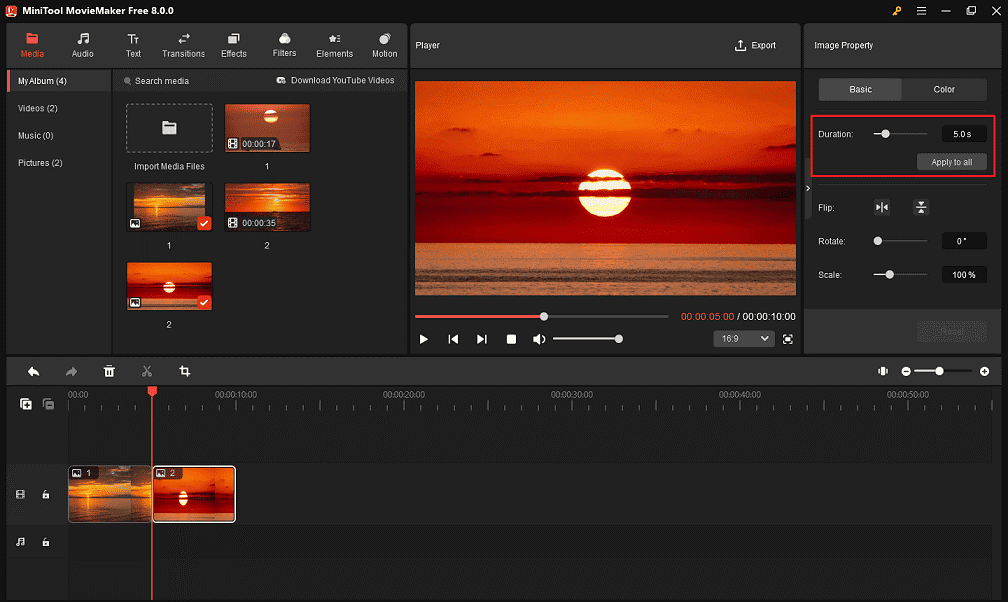
If you’d like to set all the photos on the timeline of the same duration, just click the Apply to all button.
Change Photo Duration on the Timeline
- Click on the target photo to select it.
- Put the mouse pointer at the start or end of the image.
- When the cursor turns into a pointing arrow, pull it rightwards or leftwards to shorten or prolong the photo length.
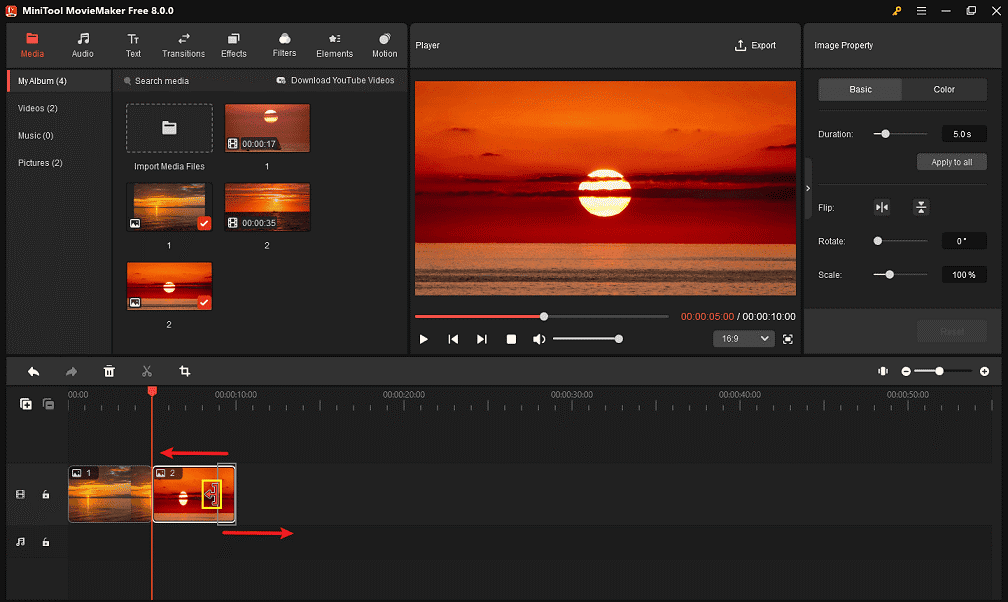
Rotate/Flip Photo
You can flip or rotate a photo by any angle.
- Click the photo on the timeline to open Image Property.
- In the default Basic tab, select the option Flip Horizontal or Flip Vertical.
- Drag the Rotate slider to rotate the photo at a certain angle.
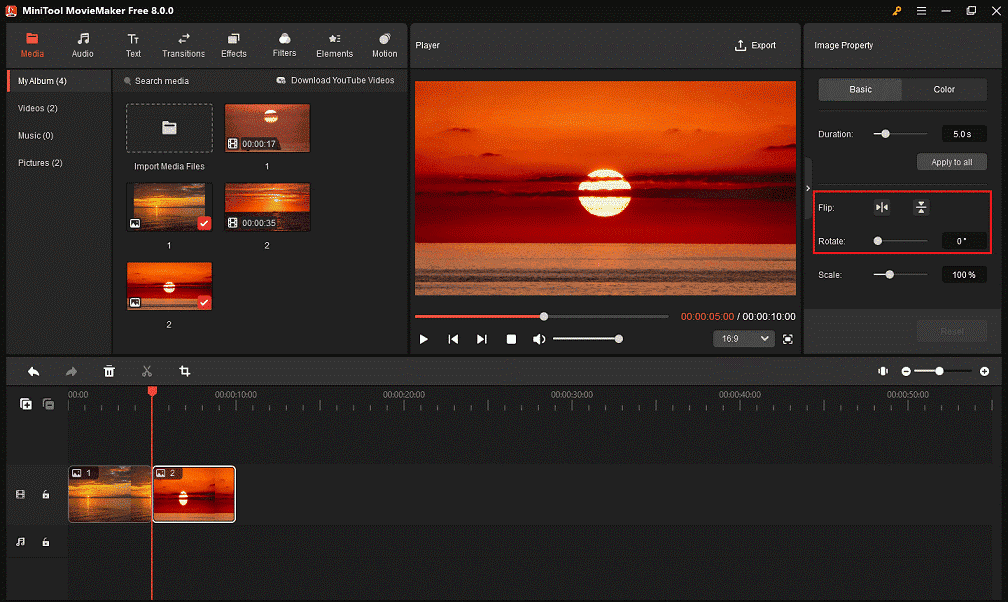
Optionally, simply type the desired photo rotation value into the small box on the right.
Even, you can rotate the photo clip as you wish by clicking it from the preview window and using the rotation point.
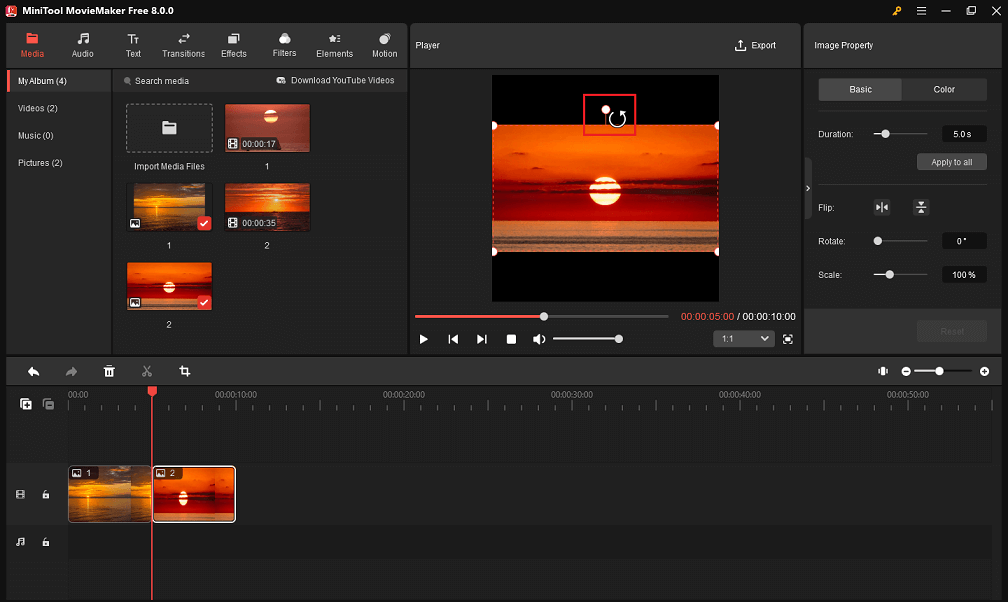
Scale Photo
You can adjust a photo’s display size to fit the screen.
- Click the photo on the timeline to open Image Property.
- In the Basic tab, drag the Scale slider to the left or right to make the photo clip smaller or larger than the size it was originally displayed on the screen.
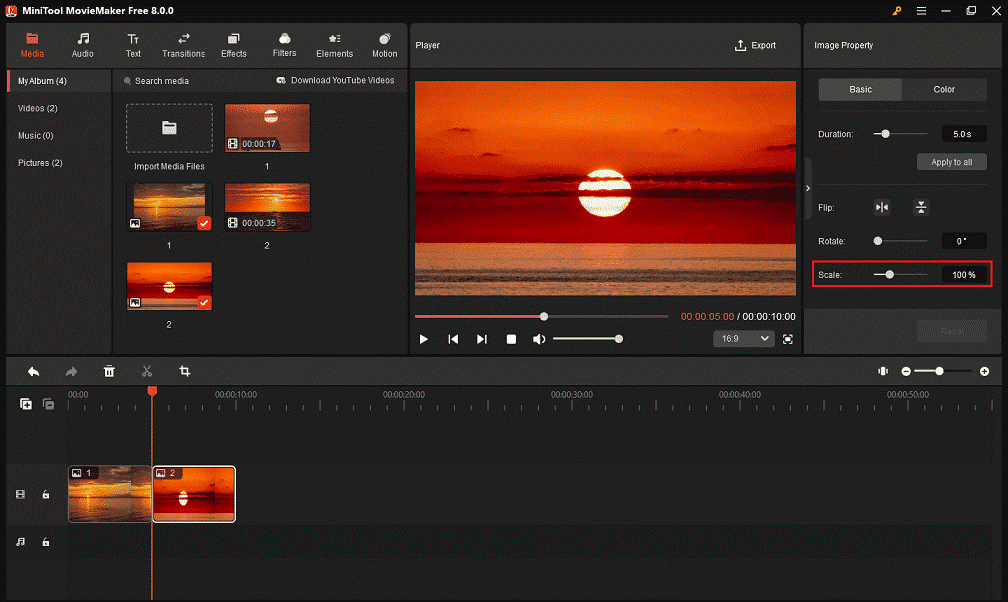
Alternatively, enter the desired photo display size percentage straight into the small box on the right.
You can also scale the photo clip by clicking on it from the preview section and dragging any of the white points at the corners of the dotted box inwards or outwards.
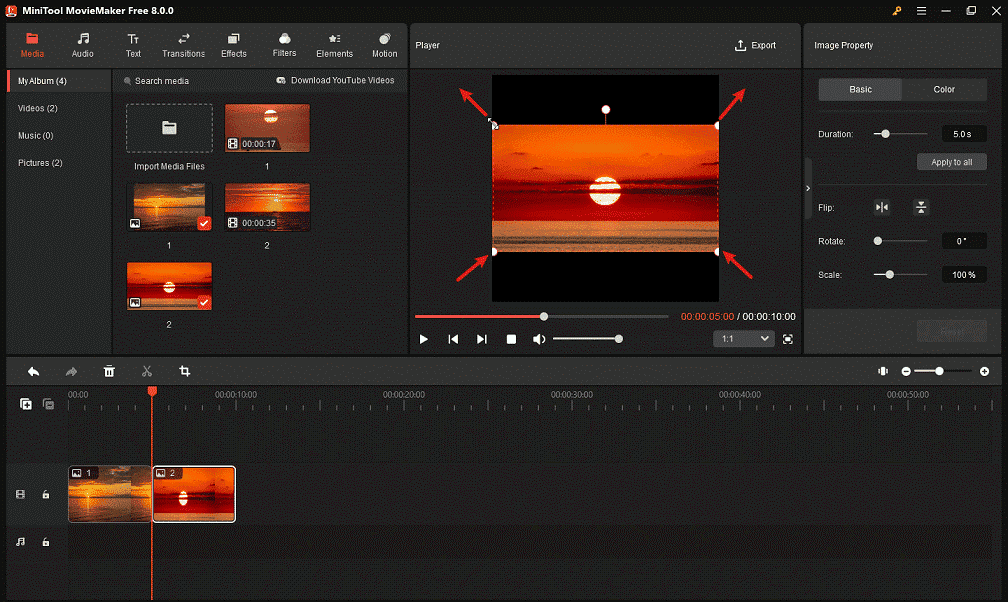
Change Photo Color
You can adjust the contrast, saturation, and brightness of a photo and apply a 3D LUT effect to an image clip.
- Click the photo on the timeline to open Image Property.
- In the Color tab, drag the sliders or enter appropriate values in the small boxes to change the contrast, saturation, and brightness of the photo.
- To apply a 3D LUT effect, click its drop-down menu to select the desired effect.
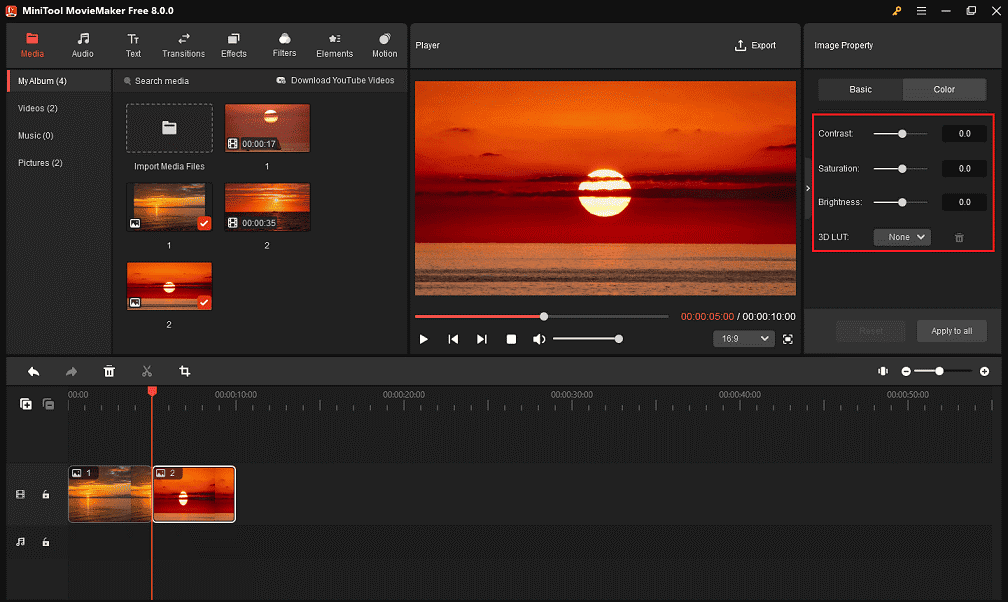
MiniTool MovieMaker will automatically save the settings that you have made. If you want to apply those settings to all the photos on the timeline, just click Apply to all. On the contrary, if you want to abandon all the changes, just use the Reset button.
Delete Photo
Delete a Single Photo
There are 3 options for removing a picture from the timeline.
- Right-click on the target photo and select Delete.
- Click on the unwanted image and hit Delete on the keyboard.
- Select the target photo and click the trash icon on the timeline toolbar.
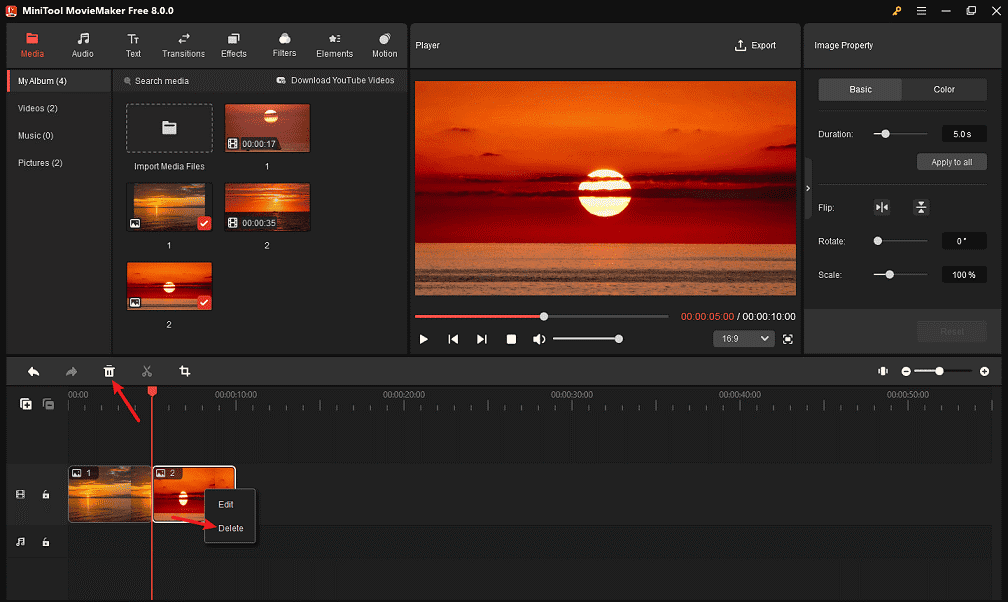
Delete Multiple Photos
To remove multiple photos at the same time, firstly you should select them on the timeline. Then click the trash icon on the timeline toolbar or press Delete on your keyboard. Do not use the right-click menu since it will only delete the image you right-clicked on.
Besides, you can also edit video clips or edit audio clips within MiniTool MovieMaker.


User Comments :