Mit Windows Movie Maker, einer kostenlosen Videobearbeitungssoftware, können wir mühelos wunderbare Videos erstellen. Manchmal werden in Windows Movie Maker jedoch schwarze Balken angezeigt. Wie entferne ich schwarze Balken aus Videos in Windows Movie Maker?
Schwarze Balken
Haben Sie jemals ein Video mit schwarzen Balken gesehen? Diese störenden schwarzen Balken können auf beiden Seiten oder am oberen und unteren Rand des Videos angezeigt werden, was Sie beim Ansehen eines Films auf Ihrem PC stört. Sie fragen sich vielleicht: „Wie entferne ich schwarze Balken aus dem Video?“
Ich habe die neueste Version von Movie Maker zur Verfügung und mein aktuelles Betriebssystem ist Windows 7, aber jedes Mal (egal welches Seitenverhältnis ich verwende), wenn ich ein Video mache, setzt Movie Maker schwarze Balken an die Seite meines Videos. Ich habe im Internet gesucht und niemand konnte mein Problem beantworten. Die Leute sagen immer wieder, dass sie es haben, aber sie haben es nicht. Dieses Beispiel stammt aus der Microsoft Community.
Schwarze Balken sind ein häufiges Problem. Laut einer Studie sind viele Benutzer auf dieses Problem gestoßen. Die meisten von ihnen wissen jedoch nicht, warum dieses Problem auftritt und wie schwarze Balken aus Videos entfernt werden können.
Warum erscheinen schwarze Balken auf Videos?
Wie wir wissen, schützen schwarze Balken die Videos, deren Seitenverhältnisse sich vom Fernseher zu Hause unterscheiden, vor Verzehren, wenn wir das gesamte Bild auf dem Fernseher zeigen.
In der Welt gibt es zwei beliebteste Seitenverhältnisse: 4: 3 und 16: 9. (Hinweis: 4: 3 ist ein Standard-TV-Format, während 16: 9 ein Format für hochauflösendes Fernsehen und Monitore ist.) Vor der Einführung von HD-Fernsehen betrug das Seitenverhältnis von Video 4:3.Der jetzige Standard ist jedoch 16: 9.
Was passiert, wenn Sie ein Video im alten Seitenverhältnis von 4: 3 auf einem Bildschirm ansehen, der für 16: 9 ausgelegt ist?
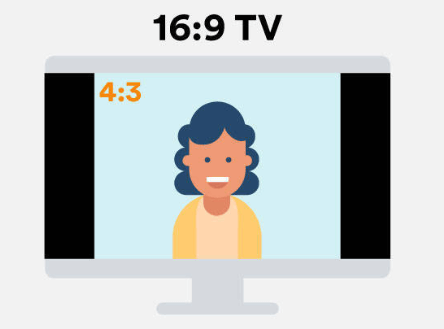
Schwarze Balken!
Wie es sich erahnen lässt, werden die schwarzen Balken hinzugefügt, um die leeren Stellen zu füllen, wenn man das 4:3 Videos auf den 16:9 Fernseher abspielt.
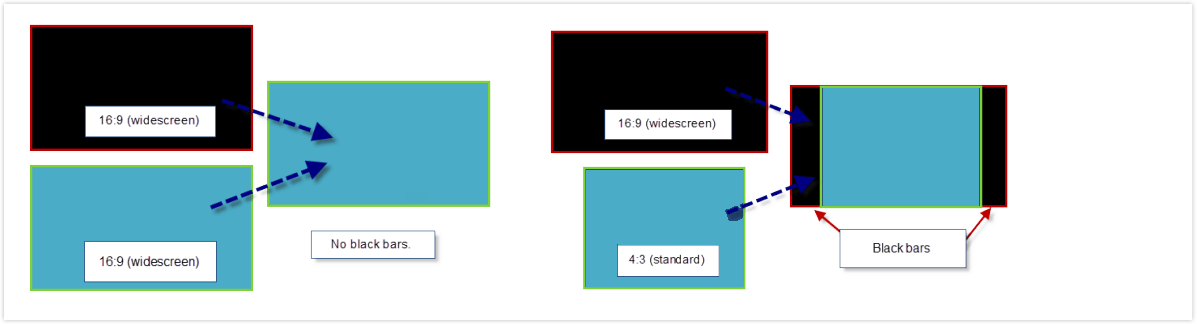
Kurz gesagt, werden in Ihrem Video aus zwei Gründen schwarze Balken angezeigt:
- Das Seitenverhältnis Ihres gespeicherten Videos, z. B. einer WMV-Datei, stimmt nicht mit dem Seitenverhältnis der Monitore überein, auf denen Sie sie anzeigen.
- Das Seitenverhältnis des Quellvideos stimmt nicht mit dem Seitenverhältnis überein, das Sie in Ihrer Videobearbeitungssoftware wie Windows Movie Maker ausgewählt haben.
Vorsicht vor Plugins von Drittanbietern: Sie müssen bestätigen, dass das Seitenverhältnis des Videos, wie es auf Ihrer Website angezeigt wird, mit Ihrem ursprünglichen Einbettungscode übereinstimmt, wenn Sie Plugins von Drittanbietern für Ihre Website verwenden. Sie sollten Ihr Video im Auge behalten, da einige Videos automatisch an der Größe geändert werden können.
Sie können sicherstellen, dass das Seitenverhältnis Ihrer WMV-Datei so genau wie möglich mit Ihrem Quellvideo übereinstimmt, obwohl Sie das Seitenverhältnis der Anzeige, auf der Ihr Video angezeigt wird, nicht immer vorhersehen können.
Wenn das Seitenverhältnis nicht übereinstimmt, werden Sie sofort schwarze Balken in Ihrem Video sehen. Daher brauchen Sie nicht zu wissen, in welchem Seitenverhältnis sich Ihre Quelldateien befinden. Sie brauchen lediglich auszuwählen, welches Seitenverhältnis am besten aussieht.
Machen Sie sich keine Sorgen, wenn Ihr Film unten und oben, links und rechts schwarze Balken hat. Sie können schwarze Balken aus dem Video entfernen und das Videobild vergrößern, um den gesamten Fernsehbildschirm auszufüllen.
Beste Movie Maker-Software zum Entfernen der schwarzen Balken aus Videos
Wenn Sie schwarze Balken entfernen möchten, können Sie Windows Movie Maker verwenden, mit der Windows-Benutzer Videos erstellen sowie auf OneDrive, Facebook, Vimeo, YouTube und Flickr veröffentlichen können.
Hier können Sie diesen Beitrag „Windows Movie Maker 2020 kostenloser Download + 6 Wissenswertes “ lesen, um weitere Informationen über die beste Videobearbeitungssoftware zu erhalten.
Wenn Sie schwarze Balken einfach und schnell aus Videos entfernen möchten, können Sie dieses kostenlose und professionelle Tool ausprobieren. Jetzt können Sie auf die folgende Schaltfläche klicken, um die beste kostenlose Videobearbeitungssoftware zu erhalten, mit der Sie schwarze Balken entfernen können.
MiniTool MovieMakerKlicken zum Download100%Sauber & Sicher
Als Nächstes zeigen wir Ihnen, wie Sie mit Windows Movie Maker schwarze Balken ohne Qualitätsverlust aus Videos entfernen können.
So legen Sie das Seitenverhältnis in Windows Movie Maker fest
Starten Sie Windows Movie Maker und importieren Sie Ihre Dateien.
In diesem Beitrag „Bildern und Videos zu Windows Movie Maker hinzufügen“ erfahren Sie, wie Sie Fotos und Videos von einer Computerfestplatte, einer Fotogalerie, einer DVD, einem digitalen Camcorder oder einem Smartphone in Microsoft Movie Maker 2012 importieren.
Erweitern Sie die Registerkarte Project, wenn Sie in Ihrem Windows Movie Maker-Vorschaufenster schwarze Balken bemerken.
Im Abschnitt Aspect ratio können Sie entweder Widescreen (16:9) oder Standard (4:3) auswählen.
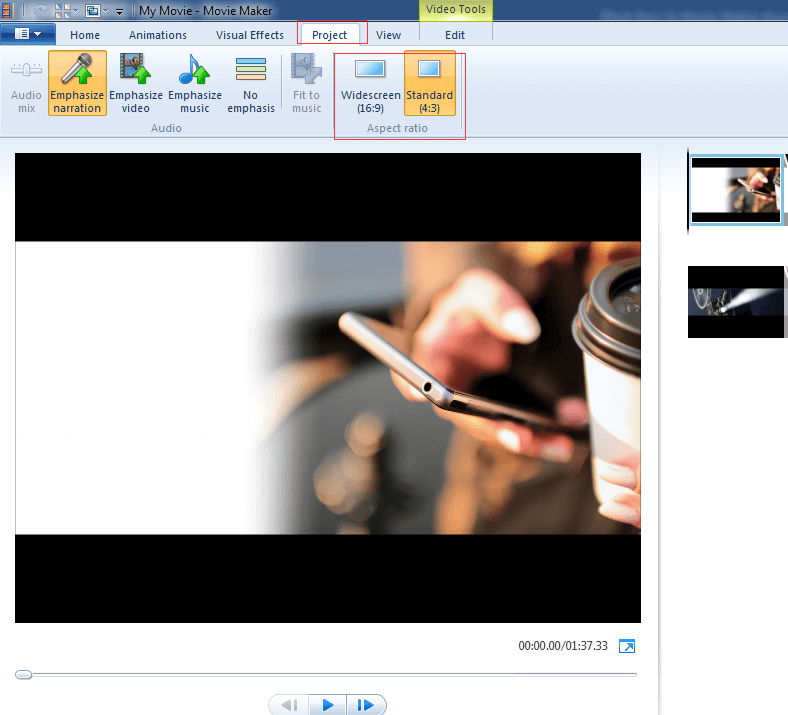
Überprüfen Sie im Vorschaufenster, ob die schwarzen Balken entfernt oder verkleinert wurden. Bitte schalten Sie einfach zurück, wenn es schlechter aussieht.
Warnung: Diese Einstellung wirkt sich auf das gesamte Video aus. Sie können das Seitenverhältnis für einen Clip nicht auf 16: 9 einstellen und für den nächsten auf 4: 3 umschalten.
Für die meisten Videodateien funktioniert die oben genannte Lösung. Bei einigen Fotos mit 3: 2 oder 5: 4 werden schwarze Balken jedoch problematischer. Unabhängig davon, für welche Sie sich entscheiden, erhalten Sie schwarze Balken. Was sollten Sie in diesem Fall tun?
Lesen Sie jetzt weiter, um herauszufinden, wie Sie schwarze Balken in Windows Movie Maker entfernen können!
So entfernen Sie schwarze Balken aus Videos in Windows Movie Maker
Wenn Sie Bilder bearbeiten, um ein Video zu erstellen, müssen Sie Ihre Fotos auf die richtigen Seitenverhältnisse zuschneiden, bevor Sie sie in Movie Maker importieren. Wie kann man Bilder jedoch auf 16: 9 oder 4: 3 zuschneiden?
Die Schritte sind:
Schritt 1. Öffnen Sie die Windows-Fotogalerie.
Schritt 2. Wählen Sie das Zielbild aus und doppelklicken Sie darauf.
Schritt 3 Erweitern Sie Menü Crop und wählen Sie den Abschnitt Proportion.
Schritt 4. Sie werden feststellen, dass dort bereits eine Voreinstellung für Widescreen (16: 9) vorhanden ist. Wenn Ihr Movie Maker-Video auf Breitbild eingestellt ist, sollten Sie die Einstellung 16: 9 auswählen. Sie müssen jedoch die Einstellung 4: 3 wählen, wenn Ihr Movie Maker-Seitenverhältnis auf 4: 3 eingestellt ist.
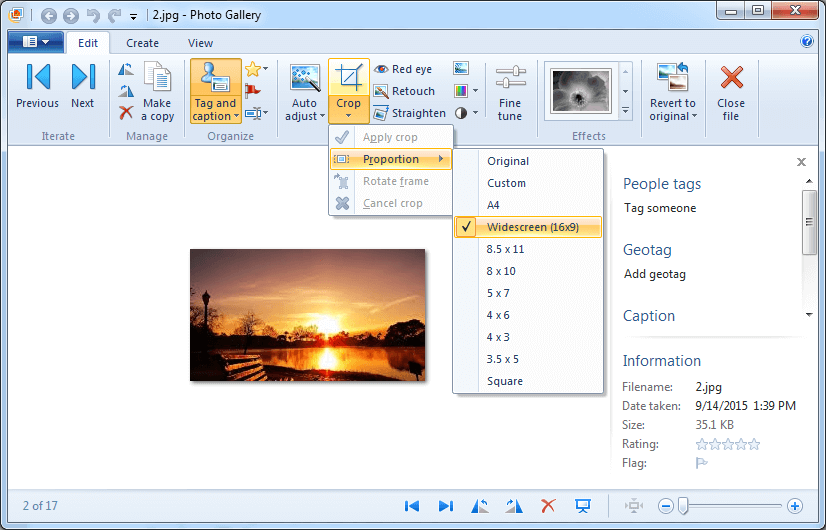
Schritt 5. Klicken Sie auf Rotate frame im Menü Crop.
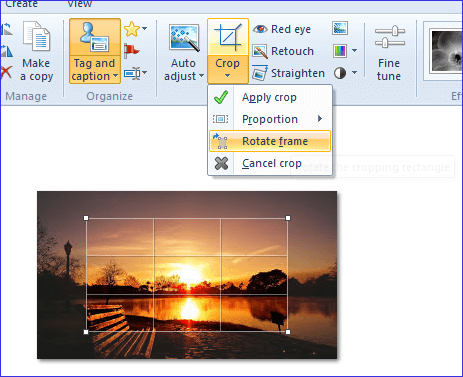
Schritt 6. Positionieren Sie das Zuschneiden-Quadrat über dem Bereich, den Sie in Ihr Foto aufnehmen möchten. Sie können auch die Ecke ziehen, um den Zuschnitt zu skalieren, ohne das Seitenverhältnis zu ändern.
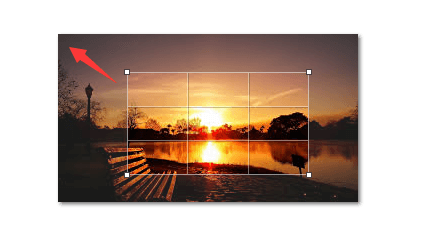
Schritt 7. Klicken Sie auf die Schaltfläche Crop, wenn Sie bereit sind.
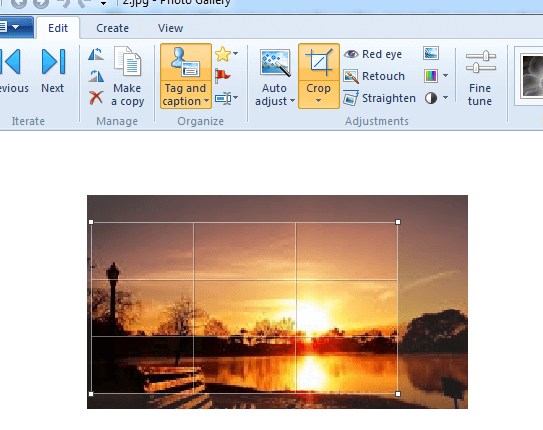
Schritt 8. Schließen Sie nun das Bearbeitungsfenster. Führen Sie dies für alle Fotos aus, die Sie in Ihr Projekt aufnehmen möchten, bevor Sie sie in Movie Maker hinzufügen.
Schritt 9. Wählen Sie abschließend die Fotos aus, die Sie zu Movie Maker hinzufügen möchten, klicken Sie auf die Schaltfläche Create und wählen Sie dann Movie.
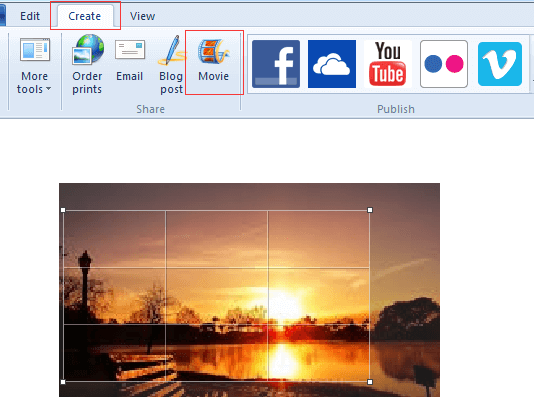
Zeigen Sie eine Vorschau Ihrer Fotos in Windows Movie Maker an. Jetzt werden Sie sehen, dass sie keine schwarzen Balken haben.
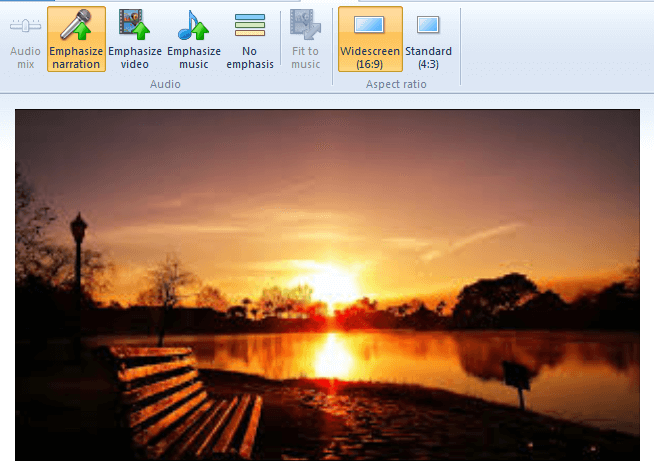
Wenn Sie schwarze Balken in Ihrem Endprodukt reduzieren oder entfernen möchten, müssen Sie sicherstellen, dass Ihre Quellvideos oder Quellfotos das gleiche Seitenverhältnis wie Ihr Movie Maker-Projekt haben. Sie können die schwarzen Balken nicht vollständig entfernen, wenn Ihre Videodateien in einem anderen Seitenverhältnis als 16: 9 oder 4: 3 aufgenommen wurden.
So entfernen Sie schwarze Balken der YouTube-Videos
Nachdem wir in Windows Movie Maker gelernt haben, wie man schwarze Balken aus Videos entfernt, schauen wir uns nun, ob wir schwarze Balken aus den Videos, die bereits auf Social Media-Plattformen wie YouTube, Facebook, Vimeo usw. hochgeladen wurden, entfernen können oder nicht.
Seitenverhältnisse für Social Media
Das Hochladen des richtigen Seitenverhältnisses auf die Plattform, mit der Sie arbeiten, ist der einfachste Weg, um sicherzustellen, dass keine schwarzen Balken angezeigt werden. Die meisten Social-Media-Plattformen akzeptieren 16: 9, aber einige neuere Social-Media-Plattformen bieten viele verschiedene Arten von Seitenverhältnissen.
Hier ist eine kurze Liste aller idealen Seitenverhältnisse für wichtige Social-Media-Plattformen:
- YouTube: 16: 9 (maximaler Upload 4k – 3840 x 2160)
- Facebook: 16: 9 oder 9:16 (maximaler Upload 4k – 3840 x 2160)
- Twitter: 16: 9 (maximal 1080p Upload)
- Instagram: 16: 9 oder 9:16 (maximal 1080p hochladen)
- Snapchat: 9:16 (1080 x 1920)
Hier nehmen wir YouTube als Beispiel, um zu zeigen, wie schwarze Balken aus Videos entfernt werden.
Anleitung: Entfernen Sie schwarze Balken aus vorhandenen YouTube-Videos
Die bequemste Option, um die schwarzen Balken zu entfernen und andere Änderungen schnell vorzunehmen, ist die Verwendung der YouTube-Formatierungs-Tags.
Die Schritte sind:
Schritt 1. Bereiten Sie ein YouTube-Konto vor und fügen Sie ein Profilbild hinzu, um auf die Videoformatierungsfunktionen zuzugreifen.
Schritt 2. Melden Sie sich in Ihrem Konto an, klicken Sie auf Ihr Profilbild und dann auf CREATOR STUDIO.
Schritt 3. Klicken Sie im CREATOR STUDIO auf VIDEO MANAGER und wählen Sie Videos.
Schritt 4. Wählen Sie das zu bearbeitende Video aus.
Schritt 5. Klicken Sie auf die Schaltfläche Edit und wählen Sie die Info and Settings aus, um das Dialogfeld Basic Info aufzurufen.
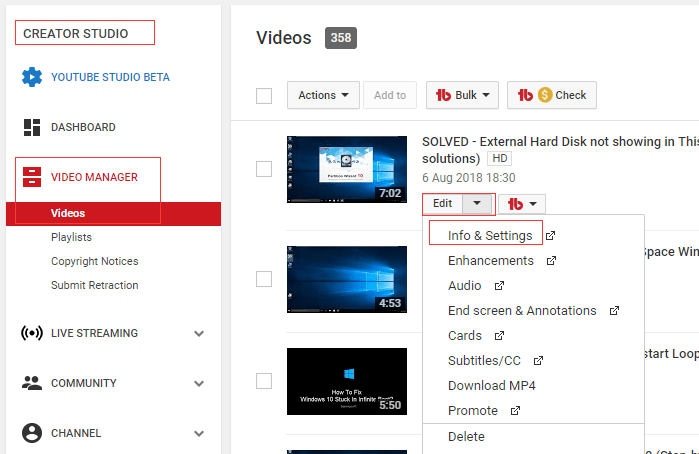
Schritt 6. Fügen Sie die am besten geeignete Anweisung in die folgende Tag-Leiste ein:
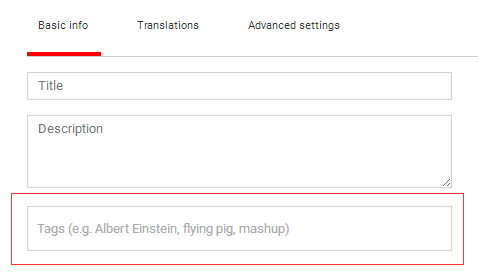
1. Stellen Sie High-quality als Standard ein
Wenn Sie das Video standardmäßig in HD abspielen möchten, können Sie das folgende Tag eingeben:
yt:quality=high
Dieser Parameter sollte sorgfältig verwendet werden. Wenn Sie die Wiedergabe eines Videos in hoher Qualität erzwingen und der Betrachter über eine sehr langsame Internetverbindung verfügt, kann dies zu einer starken Pufferung führen.
2. Entfernen Sie schwarze Balken vom 4: 3-Video
Wenn Sie YouTube anweisen möchten, das Bild zu vergrößern, können Sie das folgende Tag eingeben:
yt:crop=16:9
Dieses Tag entfernt schwarze Balken rund um das Video, indem es den Videobereich vergrößert.
3. Ziehen Sie das Video auf den Breitbildmodus
Wenn Sie das Video im Breitbildformat anzeigen möchten, geben Sie das folgende Tag ein:
yt:stretch=16:9
Dieses Tag streckt das Video im Seitenverhältnis 16: 9 und entfernt vertikale schwarze Balkenlinien vom oberen und unteren Rand des Videos.
4. Breitbildverhältnis entfernen
Wenn Sie Ihr Video in 720 x 480 Pixel anzeigen möchten, während Ihr Video im Breitbildformat (16: 9-Aspekt) angezeigt wird, können Sie dieses Tag (yt:stretch=4:3) anwenden.
yt:stretch=4:3
Dieses Tag korrigiert 720 × 480-Inhalte mit dem falschen Seitenverhältnis durch Skalierung auf 4: 3.
5. Änderungen umkehren und deaktivieren
Wenn Sie diese Effekte deaktivieren möchten, können Sie das folgende Tag eingeben:
yt:crop=off:
Schritt 7. Klicken Sie abschließend auf die Schaltfläche Save Changes, um die an diesem Video vorgenommenen Änderungen zu speichern.
So haben Sie erfolgreich schwarze Balken aus vorhandenen YouTube-Videos entfernt.
Schluss
Ich hoffe, Ihnen hat meine Lösung zum Entfernen schwarzer Balken aus Videos in Windows Movie Maker gefallen. Verwenden Sie Windows Movie Maker, um schwarze Balken aus Videos zu entfernen?
Wenn Sie Fragen dazu haben, wie Sie ein Video an den Windows Movie Maker-Bildschirm anpassen oder schwarze Balken aus vorhandenen YouTube-Videos entfernen können, lassen Sie es uns wissen, indem Sie einen kurzen Kommentar hinterlassen oder eine E-Mail an [email protected] senden.
[FAQ] Entfernen Sie schwarze Balken aus den Videos
Warum haben Filme schwarze Balken?
Es gibt zwei der beliebtesten Seitenverhältnisse auf der Welt: 4: 3 und 16: 9. Und 16: 9 ist das Standard-Video-Seitenverhältnis. Wenn Sie 4: 3-Videos auf einem 16: 9-Fernseher abspielen, wird das Video automatisch schwarzen Balken erzeugen, um die leeren Stellen zu füllen.
Wie entfernt man schwarze Balken?
- Öffnen Sie die Windows-Fotogalerie.
- Wählen Sie das Zielbild aus und doppelklicken Sie darauf.
- Erweitern Sie das Menü Crop und wählen Sie dann den Abschnitt Proportion.
- Wählen Sie das richtige Seitenverhältnis.
- Klicken Sie auf Crop, Rotate Frame.
- Positionieren Sie das Zuschneiden-Quadrat über dem Bereich.
- Klicken Sie auf die Schaltfläche Crop.
- Speichern Sie die Fotos in Windows Movie Maker.
Welches Seitenverhältnis beträgt 4k?
Die 4K-Auflösung, auch 4K genannt, ist der vom Kino entwickelte Standard und bezieht sich auf eine horizontale Anzeigeauflösung von ungefähr 4.000 Pixel. Digitale Kinematografie und digitales Fernsehen verwenden häufig mehrere unterschiedliche 4K-Auflösungen. Die Filmprojektionsbranche verwendet 4096 × 2160 (DCI 4K), während 3840 × 2160 (4K UHD) der dominierende 4K-Standard in Fernseh- und Verbrauchermedien ist.
Wie entfernt man schwarze Balken auf dem Fernseher?
Sowohl die Einstellung der Kabel-/Satellitenbox als auch der Kanal oder Film, den Sie gerade ansehen, können die schwarzen Balken auf Ihrem Fernsehbildschirm anzeigen. Keine Sorge! Sie können den Zoomregler Ihres Fernsehgeräts oder DVD-Players verwenden, um den Bildschirm zu vergrößern und schwarze Balken im Fernsehgerät zu entfernen.


Nutzerkommentare :