"No se pudo completar su solicitud porque el objeto inteligente no es directamente editable". Este es un error que ocurre bastante al utilizar Photoshop. ¿Qué significa este error? ¿Qué es lo que provoca este error? ¿Cómo repararlo? Comprueba este post para encontrar la respuesta que buscas.
Desarrollado por Adobe Inc., Adobe Photoshop es el editor de gráficos para Mac y Windows más popular en la actualidad. Si lo que necesitas es un creador de presentaciones de fotos excelente, MiniTool MovieMaker es un software lanzado por MiniTool que debería ser el primero que elijas.
Un objeto inteligente es un tipo de capa especial que contiene datos de la imagen. Fue diseñado para contener todas las características originales de una capa y nos permite editar de manera exhaustiva y no destructiva en una capa.
Editar objetos inteligentes no es algo tan sencillo como crees. Algunos usuarios se han quejado de que les aparece el mensaje de error «No se pudo completar su solicitud porque el objeto inteligente no es directamente editable» en Photoshop cuando intentaban cortar o eliminar ciertas partes seleccionadas de una imagen.
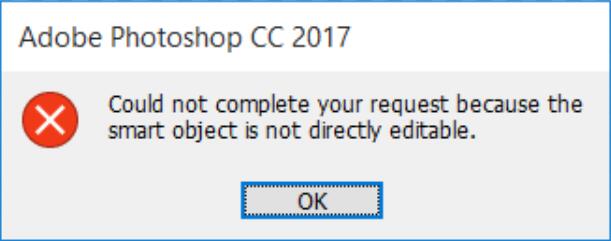
Según la investigación, este es un error que suele ocurrir en las versiones CS3, CS4, CS5, CS6 y en todas las versiones CC de Photoshop.
Artículo relacionado: Breve introducción al editor de fotos de Windows 10 – Fotos
Razones por las que no se pudo completar su solicitud porque el objeto inteligente no es directamente editable
Basándonos en la información que hemos recopilado, hay varias condiciones que pueden desencadenar este mensaje de error:
- La capa de la imagen que está implicada en la selección se encuentra bloqueada. Esta es la causa más común del problema, cuando la capa de la imagen seleccionada se encuentra bloqueada total o parcialmente.
- La capa implicada contiene datos de tipo vectorial. El problema también se puede presentar si quieres borrar una selección que contiene datos vectoriales.
Cómo solucionar no se pudo completar su solicitud porque el objeto inteligente no es directamente editable
Si estás buscando una manera de solucionar este problema específico, entonces estás de suerte. Este artículo te va a proporcionar 3 maneras diferentes de ayudarte a solucionar el error «No se pudo completar su solicitud porque el objeto inteligente no es directamente editable».
Para poder solucionar este problema con éxito, prueba a seguir los métodos que aparecen a continuación uno por uno hasta encontrar una solución para resolver tu problema de manera efectiva.
Método 1. Desbloquear la capa de la imagen
No importa cuando te aparezca el error «No se pudo completar su solicitud porque el objeto inteligente no es directamente editable», la solución más sencilla es abrir la imagen con el error y desbloquear la capa de la imagen dentro de Photoshop. Después de hacer esto, podrás eliminar, cortar o modificar la selección en la imagen. Este es un método efectivo en bastantes casos.
Aquí tienes una guía rápida sobre cómo desbloquear la capa de la imagen:
Paso 1. Abrir Photoshop en tu PC.
Paso 2. Cargar la imagen que muestra el mensaje del error.
Paso 3. Antes de realizar la selección, ve a la pestaña de Capas utilizando el menú que se encuentra en la parte derecha y haz clic en el icono de Bloquear para quitar el bloqueo a la capa bloqueada parcialmente.
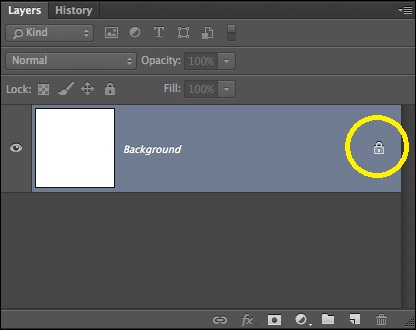
Paso 4. Cuando la capa haya sido desbloqueada, elige el área que quieras cortar, copiar o borrar. Comprueba si el error sigue presentándose.
Si te sigue apareciendo el mismo error, pasa al método siguiente.
Método 2. Convertir el objeto inteligente en una capa normal
Otra de las razones posibles por las que ocurre el error «No se pudo completar su solicitud porque el objeto inteligente no es directamente editable» es que el objeto inteligente contiene datos en un archivo contenedor no destructivo. Por ello, no es posible editar directamente este tipo de archivo de objeto inteligente. La solución para este problema es convertir el objeto inteligente en una capa normal.
Aquí tienes una guía rápida de cómo convertir un objeto inteligente en una capa normal. Lo primero es poner el Photoshop en tu ordenador. Y después, seguir uno de estos métodos.
Método 1. En el panel de las Capas , haz doble clic en el icono de los Objetos inteligentes.
Método 2. Dirígete a Capa > Objetos inteligentes > Editar contenido.
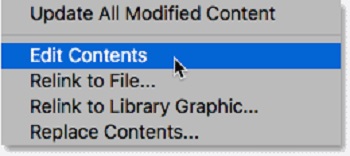
Método 3. Ve a las Propiedades y selecciona Editar contenido.
Con una de los métodos anteriores, puedes convertir un objeto inteligente en una capa normal. Ahora, puedes probar a editar el objeto inteligente de nuevo. Si esta manera también falla, prueba el tercer método.
Método 3. Rasterizar la capa
Otra de las causas por las que ocurre el error «No se pudo completar su solicitud porque el objeto inteligente no es directamente editable» es que estás tratando te utilizar una herramienta basada en cuadrícula sobre una capa de forma. La solución para este problema es rasterizar la capa, para poder utilizar herramientas basadas en raster. Este método se puede aplicar a casi todas las situaciones.
Aquí tienes una guía rápida de cómo rasterizar una capa:
Paso 1. Primero, abre la aplicación Photoshop en tu dispositivo.
Paso 2. Haz clic derecho sobre la capa que da el error y selecciona Rasterizar capa.
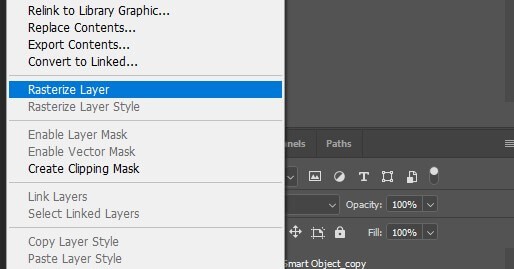
Paso 3. Cuando el objeto haya sido rasterizado, puedes probar a repetir el mismo procedimiento que estaba dando como resultado el problema para comprobar si ya has solucionado el error.
Estos son todos los métodos resumidos. Esperamos que puedan ayudarte a salir del apuro.
Artículo recomendado: Los 10 mejores visores de fotos para Windows 10 (2022)
Sobre los objetos inteligentes de Photoshop
¿Qué es un objeto inteligente en Photoshop?
El objeto inteligente es un tipo de capa especial que permite una edición no destructiva en Photoshop.
Cuando se convierte una capa normal en un objeto inteligente, se guarda por separado el contenido de la capa original, como un archivo dentro del archivo. No importa la cantidad de objetos inteligentes que edites, el contenido original no se modificará.
Es posible que los objetos inteligentes contengan contenido rasterizado y vectorial, además, también pueden funcionar como capas normales. Puedes modificar su tamaño o transformarlos, aplicarles filtros o añadir capas de ajuste. También puedes hacer selecciones y aplicar máscaras.
Lo que hace los objetos inteligentes todavía más útil es que puedes acceder y editar el contenido de origen cuando quieras. Solo tienes que hacer doble clic sobre la miniatura de la capa en el panel dedicado a las capas.
¿Qué ventajas tienen los objetos inteligentes?
- Se puede realizar una transformación no destructiva. Puedes llevar a cabo operaciones como rotar, escalar, inclinar, distorsionar, recortar o cambiar la perspectiva sin perder datos ni la calidad de la imagen original.
- Se pueden manejar como si fueran datos vectoriales, como las ilustraciones vectoriales de Illustrator.
- Filtrado no no destructivo. Puedes editar los filtros aplicados a los objetos cuando lo desees.
- Edite un objeto inteligente y actualice automáticamente todas sus instancias vinculadas.
- Aplica una máscara de capa vinculada o no vinculada a una capa de un objeto inteligente.
- Prueba varios diseños distintos con imágenes en baja resolución que sirven de marcador de posición y luego sustitúyelas por la versión final.
Artículo relacionado: Cómo cambiar el tamaño de una imagen en Photoshop y 2 métodos alternativos
Bonus: Otros errores comunes de Photoshop
Además del mencionado error, muchos usuarios de Photoshop se encuentran con otros errores. A continuación, vamos a presentar algunos errores típicos de Photoshop. Para facilitarte un poco más el asunto, también vamos a enumerar las causas y sus correspondientes soluciones para que las tengas de referencia.
1. Photoshop no ha podido completar la solicitud debido a un error del programa
El error «Photoshop no ha podido completar la solicitud debido a un error del programa» suele estar provocado por el complemento generador o por los ajustes del Photoshop junto con la extensión de archivo de los archivos de imagen.
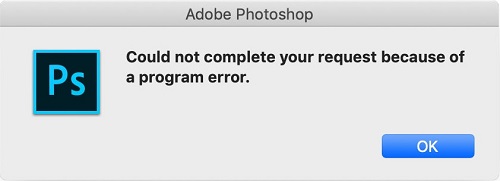
En algunos casos, solo aparece el error para un archivo de imagen específico, mientras se pueden cargar bien otros que archivos de imagen. A continuación, se discutirán las razones y las soluciones para el mensaje de error anterior.
4 posibles causas:
- Los ajustes o preferencias del Photoshop suelen ser la causa más común de este mensaje de error.
- La extensión del archivo de imagen puede ser otra causa de este mensaje de error.
- Una carpeta bloqueada de la biblioteca también puede provocar este mensaje de error.
- El complemento del generador que está en la ventana de las preferencias también puede ser el culpable de este error.
4 soluciones prácticas:
- Reiniciar las preferencias de Photoshop.
- Cambiar la extensión del archivo de la imagen.
- Desbloquear la carpeta de la biblioteca.
- Desactivar el complemento generador en la ventana de Preferencias.
2. No se pudo completar la solicitud porque no es un documento válido de Photoshop
Hay varios usuarios que afirman que les apareció el error «No se ha podido completar la solicitud porque no es un documento válido de Photoshop» cuando intentaban abrir archivos PSD y PDF en Photoshop. Este error ocurre en ordenadores Windows y Mac.
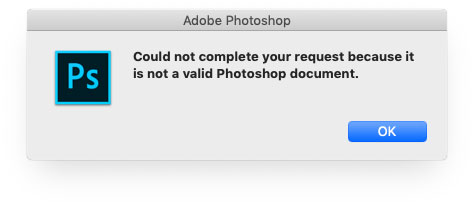
2 posibles causas:
- La principal causa de que ocurra este error es que el archivo se haya guardado con otra extensión.
- Otra causa conocida de este error es que el archivo PSD se encuentre dañado.
2 soluciones prácticas:
- Cambiar la extensión del archivo a la correcta.
- Abrir el archivo utilizando otro editor de fotos diferente, como GIMP.
3. No se pudo completar su solicitud debido a un problema al analizar los datos JPEG
Como todos sabemos, Photoshop analiza todas las imágenes que importamos para habilitar algunas funciones y hacer posibles que funcionen otras. No obstante, hay algunos usuarios que se han encontrado con la situación especial en que no les es posible importar imágenes desde sus escritorios.
El mensaje de error que les aparece es: «No se pudo completar su solicitud debido a un problema al analizar los datos JPEG». Este error no se limita solo a los archivos JPEG. También puede ocurrir con archivos en formato PNG o GIF.
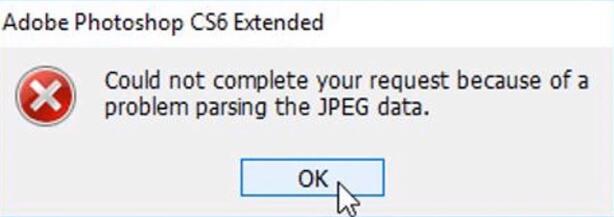
Una posible causa:
Este error suele estar asociado con un problema en la extensión de la imagen.
3 soluciones prácticas:
- Abrir la imagen en Paint y después guarda la imagen en el formato JPEG correcto.
- Abre la imagen en tu visor de fotos predeterminado, rota la imagen y luego ciérrala sin más cambios.
- Haz una captura de pantalla, recorta el área que no quieres tener y, por último, guarda la imagen final.
Leer más: El mejor ordenador portátil para edición de video y el mejor software de edición de video
Conclusión
¿Te han ayudado los métodos anteriores a solucionar el error No se pudo completar su solicitud porque el objeto inteligente no es directamente editable? Si este artículo de ha sido útil, por favor, compártelo con más personas que hayan sufrido el mismo problema que tú.
Por supuesto, si tienes cualquier pregunta o sugerencia al respecto, háznoslo saber por medio de [email protected] o compártelo en la sección de comentarios que tienes a continuación.


Comentarios del usuario :