Photoshopを使用する際に、「要求された操作を完了できません。スマートオブジェクトを直接編集することはできません。」というエラーメッセージが表示される場合はあります。この記事では、このエラーの原因と修正方法をまとめて説明していきます。
Adobe Inc. によって開発された Adobe Photoshop は、Mac および Windows 用のラスター グラフィック エディターであり、最も人気のあるフォト エディターです。便利なフォトスライドショーメーカーを探している場合は、MiniTool社によって開発されたMiniTool MovieMakerが最適な選択でしょう。
スマートオブジェクトは、画像データを含む特殊なレイヤーの一種です。本来の機能を全て保持し、レイヤーに対して徹底的な非破壊編集を実行できます。
スマートオブジェクトの編集は、思っているほど簡単ではありません。Photoshopで画像から選択した部分を切り取ったり削除しようとすると、「要求された操作を完了できません。スマートオブジェクトを直接編集することはできません。」というエラーメッセージが表示されることがあります。
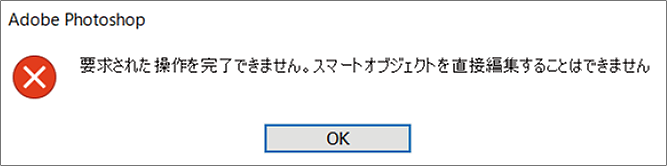
調査によると、この特定のエラーは、CS3、CS4、CS5、CS6、およびPhotoshopのすべてのCCバージョンで発生します。
おすすめ記事:Windows 10のフォトエディター「フォト」の簡単紹介
「スマート オブジェクトが直接編集できない」エラーの原因
多くのユーザー投稿を分析したところ、このエラーは以下のような原因によって発生することが分かりました。
- 選択範囲内の画像レイヤーがロックされています。このエラーを引き起こす最も一般的な原因です。選択された画像レイヤーがロックされているか、部分的にロックされている場合があります。
- 関連するレイヤーには、ベクター データが含まれています。ベクターデータを含む選択範囲を削除する場合にも、この問題が発生することがあります。
「スマート オブジェクトが直接編集できない」エラーを修正する方法
このエラーを修正する方法を探している方であれば、以下の内容はお役に立つかもしれません。このセクションでは、「要求された操作を完了できません。スマートオブジェクトを直接編集することはできません。」エラーを解決するのに役立つ3つの方法を提供します。
このエラーに遭遇した場合は、以下の方法を試して、トラブルシューティングを行ってみましょう。
方法1.画像レイヤーのロックを解除する
「要求された操作を完了できません。スマートオブジェクトを直接編集することはできません。」エラーが発生した場合、原因を特定できなくでも、問題のある画像レイヤーのロックを解除することで解決できるかどうかを確認することができます。詳細手順は以下の通りです。
ステップ1.PCでPhotoshopを開きます。
ステップ2. エラーメッセージが表示されている画像を読み込みます。
ステップ3. 選択範囲を作成する前に、右側のメニューから「レイヤー」タブに移動し、「ロック」アイコンをクリックして、部分的にロックされたレイヤーを解除します。
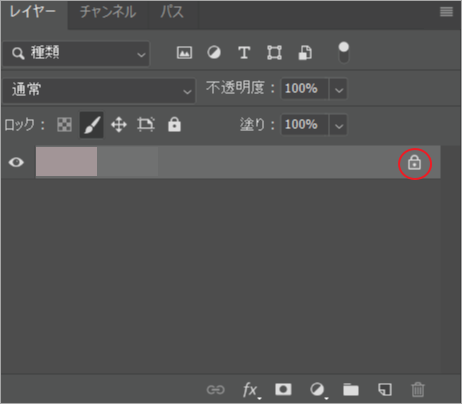
ステップ4.レイヤーのロックが解除されたら、切り取り、コピー、削除したい領域を選択し、エラーが再発するかどうかを確認します。
それでもうまくいかない場合は、次の方法へ進んでください。
方法2. スマートオブジェクトを通常のレイヤーに変換する
「要求された操作を完了できません。スマートオブジェクトを直接編集することはできません。」エラーの原因として、スマートオブジェクトに非破壊コンテナファイルのデータが含まれていることも考えられます。そのため、このスマートオブジェクトファイルを直接編集することはできません。この問題を解決するには、スマートオブジェクトを通常のレイヤーに変換する必要があります。
ここでは、スマートオブジェクトを通常のレイヤーに変換する方法を簡単に説明します。まず、パソコンでPhotoshopを起動します。そして、以下のいずれかの方法に沿って操作してください。
方法1. 「レイヤー」パネルで、スマートオブジェクトのアイコンをダブルクリックします。
方法2. 「レイヤー」 > 「スマートオブジェクト」> 「コンテンツを編集」を選択します。
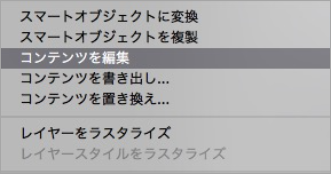
方法3.「プロパティ」から「コンテンツを編集」を選択します。
上記のいずれかの方法を行うことで、スマートオブジェクトを通常のレイヤーに変換することができます。これで、再びスマートオブジェクトの編集を試みることができます。失敗した場合は、次の方法を試してみてください。
方法3. レイヤーをラスタライズする
「要求された操作を完了できません。スマートオブジェクトを直接編集することはできません。」エラーのもう一つの原因は、シェイプレイヤーでグリッドベースのツールを使おうとしていることです。その対応の解決策は、レイヤーをラスタライズして、ラスタベースのツールを使えるようにすることです。そしてこの方法は、ほとんどの状況に適用できます。
ここでは、レイヤーをラスタライズする方法を簡単に説明します。
ステップ1.まず、デバイスでPhotoshopアプリを開きます。
ステップ2. エラーメッセージが表示されているレイヤーを右クリックし、「レイヤーをラスタライズ」を選択します。
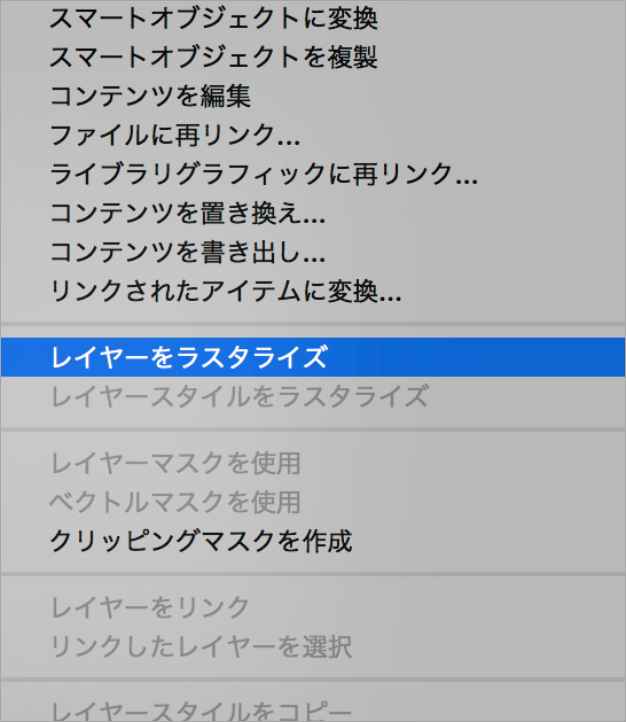
ステップ 3. スマート オブジェクトがラスタライズされたら、問題を引き起こした時の操作を繰り返して、エラーが解決したかどうかを確認できます。
以上、「要求された操作を完了できません。スマートオブジェクトを直接編集することはできません。」エラーの解決策となります。これらの方法を実施することでトラブルが解消されたら幸いです。
Photoshopスマートオブジェクトについて
Photoshopのスマートオブジェクトとは何ですか?
スマートオブジェクトとは、Photoshopで非破壊編集が可能な特殊なレイヤーのことです。
通常のレイヤーをスマートオブジェクトに変換すると、元のソースレイヤーのコンテンツは、ファイルとして別途保存されます。スマートオブジェクトをいくら編集しても、元のソースのコンテンツは変更されません。
スマートオブジェクトは、ラスターおよびベクターコンテンツを含むことができ、通常のレイヤーのように動作させることができます。サイズの調整や変形、フィルタの適用、調整レイヤーの追加などが可能です。また、選択範囲を作ったり、マスクを使用することもできます。
さらに便利なのは、ソースコンテンツにいつでもアクセスして編集できることです。レイヤーパネルでレイヤーのサムネイルをダブルクリックするだけです。
スマートオブジェクトのメリット
- 非破壊的な変更を実行します。元の画像データや画質を損なうことなく、レイヤーの拡大縮小、回転、傾き、歪み、透視変換、反りなどの変形を行うことができます。
- Illustratorのベクターイラストのようなベクターデータを扱えます。
- 非破壊的なフィルタリングが可能です。スマートオブジェクトに適用したフィルタをいつでも編集することができます。
- スマートオブジェクトを編集すると、リンクしているすべてのインスタンスが自動的に更新されます。
- スマートオブジェクトのレイヤーとリンクしているレイヤーマスク、リンクしていないレイヤーマスクを適用できます。
- 低解像度のプレースホルダー画像のさまざまなデザインを試し、最終バージョンに置き換えることができます。
ボーナス – Photoshopのその他の一般的なエラー
上記のエラーに加えて、Photoshopでは他にもよくあるエラーがいくつかあります。以下に、これらのエラーについて簡単に説明します。 ご参考までに、エラーの原因と解決策を記載していきます。
1.要求された操作を完了できません。プログラムエラーです。
「要求された操作を完了できません。プログラムエラーです。」というエラーメッセージは、多くの場合、ジェネレータープラグイン、Photoshopの設定、そして画像ファイルの拡張子の問題に関連しています。
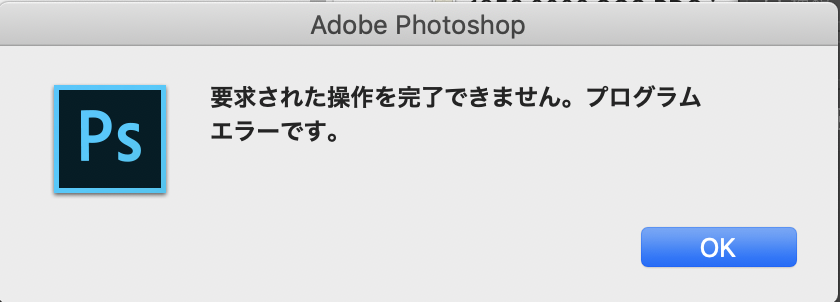
場合によっては、このエラーは特定の画像ファイルでのみ発生することもあります。では、このエラーの原因と解決策につい説明していきます。
4つの考えられる原因
- 最も一般的原因として、Photoshopの環境設定が間違っていることを考えられます。
- 画像ファイルの拡張子のエラーも原因の一つです。
- ライブラリフォルダがロックされている場合も、エラーメッセージが表示されることがあります。
- 「環境設定」ウィンドウにあるジェネレータープラグインもエラーメッセージの原因となることがあります。
4つの実用的な解決策
- Photoshopアプリケーションの環境設定をリセットします。
- 画像ファイルの拡張子を変更します。
- ライブラリフォルダのロックを解除します。
- 環境設定ウィンドウにあるジェネレータープラグインを無効にします。
2.要求された操作を完了できません。有効なPhotoshopドキュメントではありません。
Photoshop で PSDまたはPDF ファイルを開こうとすると、「要求された操作を完了できません。有効なPhotoshopドキュメントではありません。」というエラーが表示されることがあります。このエラーは、Mac と Windows コンピューターの両方で発生します。

2つの考えられる原因
- 最も一般的な原因として、ターゲット ファイルが別の拡張子で保存されていることを考えられます。
- PSDファイルが破損していと、このエラーが発生する可能性もあります。
2つの実用的な解決策
- 拡張子を正しいものに変更します。
- GIMPなど、別のフォトエディターでファイルを開きます。
3. 要求された操作を完了できません。JPEGデータの解析に問題があります。
Photoshopは、ソフトに取り込んだすべての画像を解析して、あらゆる機能を有効にし、特定の機能を実現していることが分かります。しかし時には、デスクトップから写真をインポートできず、「要求された操作を完了できません。JPEGデータの解析に問題があります。」というエラーメッセージが表示されることがあります。とはいえ、このエラーはJPEGファイルのみに限定されるものではありません。PNGやGIFファイルでも発生する可能性があります。
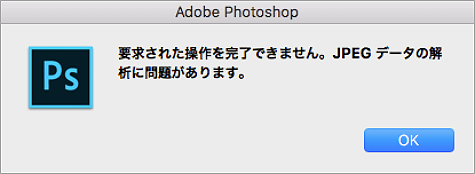
考えられる原因
このエラーは、通常、画像の拡張子に問題がある場合に発生します。
3つの実用的な解決策
- ペイントで画像を開き、正しいJPEGフォーマットで改めて保存します。
- デフォルトのフォトビューアで画像を開き、画像を回転させた後、何も変更せずに閉じます。
- スクリーンショットを撮り、不要な部分を切り取ってから、最終的な画像を保存します。
結語
この記事は、Photoshopで「要求された操作を完了できません。スマートオブジェクトを直接編集することはできません。」エラーに遭遇した場合の対処法を紹介しています。ご参考になされましたら幸いです。
また、これらの解決策に関するご質問やご意見がありましたら、[email protected]、または下記のコメント欄でお知らせください。
Photoshopエラーに関するFAQ
調査によると、このエラーメッセージは2つのケースでよく発生されます。1つ目は、選択範囲に含まれる画像レイヤーがロックされている場合です。2つ目は、選択対象のレイヤーにベクターデータが含まれている場合です。
ここでは、Photoshopでスマートオブジェクトを編集可能にするための3つの実践的な方法を紹介します。
- 問題のある画像を開き、Photoshopで画像レイヤーを解除します。
- スマートオブジェクトを通常のレイヤーに変換します。
- レイヤーをラスタライズします。
- レイヤーの下にあるスマートオブジェクトを選択します。
- 左のパネルから「切り抜き」ツールを選択します。
- 画像の任意のエッジをドラッグして切り取ります。
- 上部のチェックマークアイコンで、変更を保存します。
スマート オブジェクトを作成するための 4 つの便利な方法をご紹介します。
- 画像をスマートオブジェクトとして開きます。
- rawファイルをスマートオブジェクトとして開きます。
- レイヤーをスマートオブジェクトに変換します。
- スマートオブジェクトとして画像を配置します。



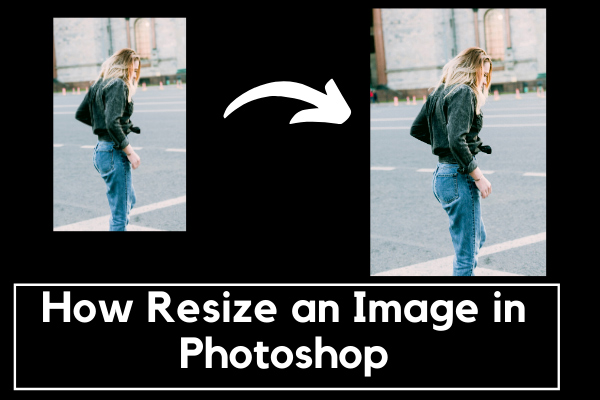
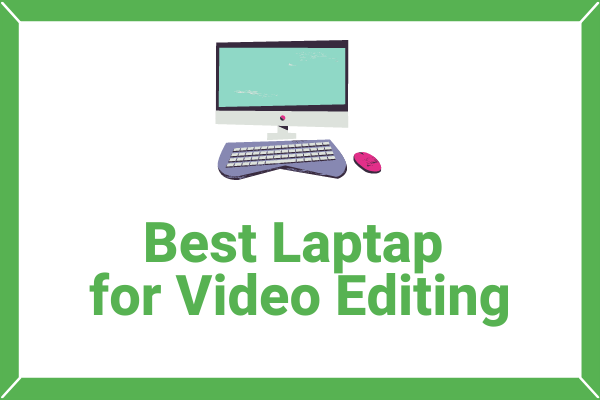
ユーザーコメント :