“Não foi possível concluir sua solicitação porque o objeto inteligente não pode ser editado diretamente.” Este é um erro que ocorre frequentemente ao usar o Photoshop. O que esse erro significa? O que causa esse problema? O que fazer para corrigi-lo? Confira este post para encontrar as respostas que você procura.
Desenvolvido pela Adobe Inc., o Adobe Photoshop é um editor de gráficos para Mac e Windows sendo atualmente o programa mais popular do mercado para edição de fotos. Se você precisa de um excelente criador de slides de fotos, o MiniTool MovieMaker, lançado pela MiniTool, deve ser sua primeira escolha.
Um objeto inteligente é um tipo especial de camada que contém dados de imagem. Ele foi projetado para conter todos os recursos originais da camada e permite que você execute uma edição completa e não destrutiva na mesma.
Editar objetos inteligentes não é tão simples quanto você pensa. Vários usuários se deparam com o erro “Não foi possível concluir sua solicitação porque o objeto inteligente não pode ser editado diretamente” ao tentar cortar ou excluir partes selecionadas de uma imagem no Photoshop.
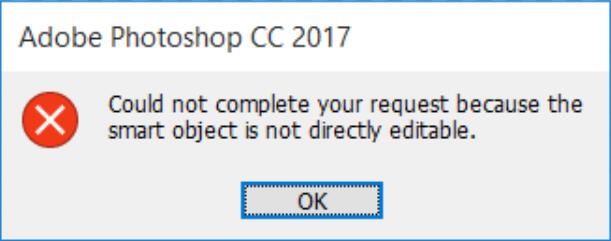
Com base em relatos de usuários, esse erro específico ocorre nas versões CS3, CS4, CS5, CS6 e todas as versões CC do Photoshop.
Artigo relacionado: Uma Breve Introdução ao Windows 10 Photo Editor
Causas do Erro “Objeto Inteligente Não Pode Ser Editado Diretamente”
Com base nas informações que coletamos, algumas condições podem gerar esta mensagem de erro:
- A camada de imagem envolvida na seleção está bloqueada. A causa mais comum desse problema é quando a camada de imagem selecionada está bloqueada ou parcialmente bloqueada.
- A camada envolvida contém dados vetoriais. Esse problema também pode ocorrer se você deseja excluir a seleção que contém dados vetoriais.
Soluções Para o Erro “Objeto Inteligente Não Pode Ser Editado Diretamente”
Se você está em busca de uma forma de resolver esse problema específico, está com sorte. Este artigo mostrará três maneiras diferentes de ajudá-lo a resolver o erro “Não foi possível concluir sua solicitação porque o objeto inteligente não pode ser editado diretamente”.
Para resolver esse problema com sucesso, siga os métodos abaixo em ordem até encontrar uma solução capaz de resolver efetivamente seu problema.
1º Método. Desbloqueie a Camada de Imagem
Ao encontrar o erro “Não foi possível concluir sua solicitação porque o objeto inteligente não pode ser editado diretamente”, a solução mais simples é abrir a imagem que apresenta o problema e desbloquear a camada da imagem no Photoshop. Depois disso, você pode excluir, cortar ou modificar a seleção da imagem. Este método é eficaz em muitos casos.
Confira um guia rápido sobre como desbloquear a camada de imagem:
Passo 1. Abra o Photoshop no seu PC.
Passo 2. Carregue a imagem que apresenta a mensagem de erro.
Passo 3. Antes de fazer a seleção, vá para a aba Camadas usando o menu do lado direito e clique no ícone de Cadeado para desbloquear a camada parcialmente bloqueada.
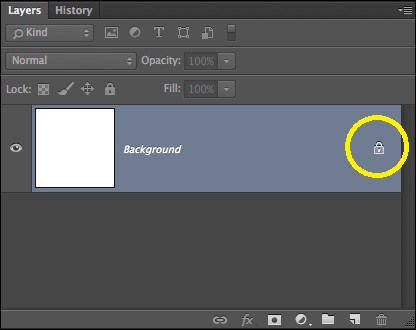
Passo 4. Depois que a camada for desbloqueada, selecione a área que deseja cortar, copiar e excluir. Verifique se o erro continua ocorrendo.
Se você ainda estiver vendo o erro, passe para o próximo método.
2º Método. Converta o Objeto Inteligente em uma Camada Normal
Outro possível motivo para o erro “Não foi possível concluir sua solicitação porque o objeto inteligente não pode ser editado diretamente” é que o objeto inteligente contém dados em um arquivo container não destrutivo. Portanto, você não tem permissão para editar diretamente este arquivo de objeto inteligente. A solução para este problema é converter o objeto inteligente em uma camada normal.
Aqui está um guia rápido sobre como converter o objeto inteligente em uma camada normal. Basta abrir o Photoshop em seu computador e executar um dos procedimentos abaixo.
Procedimento 1. No painel Camadas, clique duas vezes no ícone Objetos Inteligentes.
Procedimento 2. Navegue até Camada > Objetos inteligentes > Editar Conteúdo.
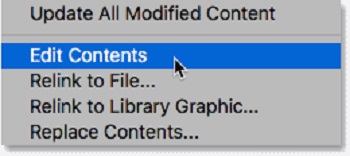
Procedimento 3. Vá para Propriedades e selecione Editar Conteúdo.
Ao executar qualquer dos procedimentos acima, você pode converter o objeto inteligente em uma camada normal. Agora você pode tentar editar o objeto inteligente novamente. Se falhar, tente o terceiro método.
3º Método. Rasterize a Camada
Outro motivo para o erro “Não foi possível concluir sua solicitação porque o objeto inteligente não pode ser editado diretamente” é que você está tentando usar uma ferramenta baseada em grade na camada de forma. A solução é rasterizar a camada para que você possa usar ferramentas baseadas em rasterização. E este método pode ser aplicado à maioria das situações.
Aqui está um guia rápido sobre como rasterizar a camada:
Passo 1. Primeiro, abra o Photoshop no seu dispositivo.
Passo 2. Clique com o botão direito do mouse na camada que está mostrando a mensagem de erro e selecione Rasterizar Camada.
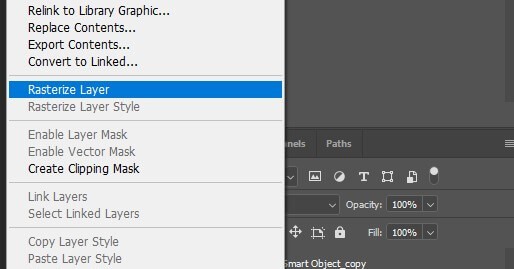
Passo 3. Após rasterizar o objeto inteligente, você pode tentar repetir o mesmo procedimento que estava causando o problema para verificar se o erro foi resolvido.
Esses são todos os métodos conhecidos. Esperamos que eles sejam eficazes e ajudem você a resolver o erro.
Leitura recomendada: Os 10 Melhores Visualizadores de Fotos Para Windows 10
Sobre o Objeto Inteligente do Photoshop
O que é um objeto inteligente no Photoshop?
Um objeto inteligente é uma camada especial que pode ser editada de forma realmente não destrutiva no Photoshop.
Ao converter uma camada normal em um objeto inteligente, o conteúdo da camada de origem original será salvo separadamente como um arquivo no arquivo. Não importa quantos objetos inteligentes você edite, o conteúdo de origem permanecerá inalterado.
Objetos inteligentes podem conter conteúdo rasterizado e vetorial e podem funcionar como camadas comuns. Você pode ajustar seu tamanho ou transformá-los, aplicar filtros ou adicionar camadas de ajuste. Você também pode fazer seleções e usar máscaras.
O que o torna ainda mais útil é que você também pode acessar e editar o conteúdo de origem a qualquer momento. Basta clicar duas vezes na miniatura da camada no painel Camadas.
Quais são as vantagens de um objeto inteligente?
- É possível executar uma transformação não destrutiva. Você pode dimensionar, girar, inclinar, distorcer, transformar a perspectiva ou mudar a forma uma camada sem perder os dados ou a qualidade da imagem original.
- Você pode manipular dados vetoriais, como ilustrações vetoriais no Illustrator.
- É possível executar uma filtragem não destrutiva. Você pode editar os filtros aplicados a objetos inteligentes a qualquer momento.
- Você pode editar um objeto inteligente e atualizar automaticamente todas as suas instâncias vinculadas.
- É possível aplicar uma máscara de camada vinculada ou não a uma camada de objeto inteligente.
- Você pode experimentar vários designs com imagens de espaço reservado de baixa resolução e substitui-los pela versão final.
Leitura relacionada: Como Redimensionar Uma Imagem no Photoshop e 2 Métodos Alternativos
Bônus – Outros Erros Comuns do Photoshop
Além do erro mencionado acima, há outros pequenos problemas comumente encontrados por usuários do Photoshop ao usar o programa. A seguir, introduziremos alguns deles brevemente. Para facilitar, também listamos suas causas e soluções para sua referência.
1. Não Foi Possível Concluir Sua Solicitação Devido a um Erro do Programa
O aviso “O Photoshop não pôde concluir sua solicitação devido a um erro do programa” geralmente é causado pelo plug-in do gerador ou pelas configurações do Photoshop associadas às extensões dos arquivos de imagem.
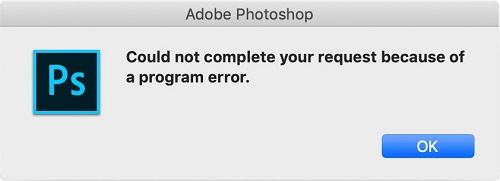
Em alguns casos, a mensagem de erro aparece apenas para um arquivo de imagem específico, enquanto outros arquivos de imagem podem ser carregados normalmente. As razões e soluções para a mensagem de erro acima serão discutidas abaixo.
4 possíveis causas:
- As preferências do Photoshop são a causa mais comum da mensagem de erro.
- Outra causa pode ser a extensão do arquivo de imagem.
- Uma pasta de biblioteca bloqueada também pode resultar nesse erro.
- O plugin gerador encontrado na janela Preferências também pode causar este problema.
4 soluções práticas:
- Redefina as Preferências do Photoshop.
- Altere a extensão do arquivo de imagem.
- Desbloqueie a pasta da biblioteca.
- Desative o plugin do gerador que se encontra na janela Preferências.
2. Não Foi Possível Concluir Sua Solicitação Porque Este Não É um Documento Válido do Photoshop
Vários usuários afirmam encontrar o erro “Não foi possível concluir sua solicitação porque este não é um documento válido do Photoshop” ao tentar abrir PSDs e arquivos PDF com o Photoshop. Este erro ocorre tanto no Mac quanto no Windows.
2 possíveis causas:
- A causa mais comum desse erro é um arquivo foi salvo com outra extensão.
- Isso também pode ocorrer quando o arquivo PSD está corrompido.
2 soluções práticas:
- Altere a extensão para a extensão correta.
- Abra o arquivo com um editor de fotos diferente, como o GIMP.
3. Não Foi Possível Concluir Sua Solicitação Devido a um Problema Ao Analisar os Dados JPEG
Como você deve saber, o Photoshop analisa todas as imagens importadas para ativar e possibilitar certas funções. No entanto, alguns usuários enfrentam uma situação especial onde não é possível importar imagens de suas áreas de trabalho.
A mensagem de erro indica: “Não foi possível concluir sua solicitação devido a um problema ao analisar os dados JPEG”. No entanto, esse erro não se limita apenas a arquivos JPEG, podendo também ocorrer em arquivos PNG ou GIF.
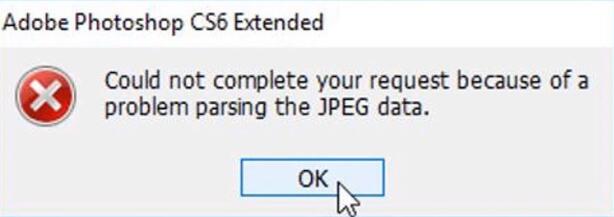
Uma possível causa:
Esse erro geralmente está associado a um problema na extensão da imagem.
3 soluções práticas:
- Abra a imagem em outro programa e salve-a no formato JPEG correto.
- Abra a imagem em seu visualizador de fotos padrão, gire a imagem e feche-a sem fazer alterações.
- Faça uma captura de tela, recorte a área indesejada e salve a imagem final.
Saiba Mais: O Melhor Notebook e o melhor software para edição de vídeo
Conclusão
Os métodos acima ajudaram você a resolver o erro “O objeto inteligente não pode ser editado diretamente”? Se este artigo foi útil para o seu caso, compartilhe-o com mais pessoas que podem estar enfrentando o mesmo problema.
Claro, se você tiver alguma dúvida ou sugestão sobre o assunto, por favor fale conosco através do e-mail [email protected] ou compartilhe com a gente na seção de comentários abaixo.


Comentários do usuário :