Adobe Premiere Pro ist eine branchenführende Anwendung für die Videobearbeitung, aber manchmal treten Fehler und Probleme auf, wie z. B. eine verzögerte Wiedergabe, ein häufiges Problem in Premiere Pro. Wie kann man das Problem der verzögerten Wiedergabe in Premiere Pro beheben? Dieser Beitrag von MiniTool bietet 10 Lösungen.
Es muss frustrierend sein, wenn die Videowiedergabe in Adobe Premiere Pro verzögert oder abgehackt ist. Dies kann verschiedene Gründe haben, wie z. B. Videoeinstellungen, Mediencache und mehr.
Wenn Ihr Video in Premiere Pro nicht reibungslos abgespielt wird, versuchen Sie die folgenden Methoden, um das Problem zu beheben.
Lösung 1: Verringern der Wiedergabeauflösung
Wenn Ihr Computer nicht genügend Speicherplatz hat, um hochauflösende Videos zu verarbeiten, kann das Problem der abgehackten Wiedergabe in Premiere Pro auftreten. Die erste Möglichkeit, dieses Problem zu beheben, besteht darin, die Auflösung der Videowiedergabe zu verringern.
In Premiere Pro können Sie die Auflösung für die Videowiedergabe ändern, ohne die Exportauflösung zu verändern. Klicken Sie in der unteren rechten Ecke des Vorschaufensters auf das Menü für die Wiedergabeauflösung (Voll) und wählen Sie 1/2 oder 1/4, um die Wiedergabeauflösung zu verringern.
Lösung 2: Deaktivieren Sie die High-Quality-Wiedergabe
Standardmäßig ist die Option für die Wiedergabe in hoher Qualität in Premiere Pro aktiviert, um Ihnen die Wiedergabe von Videos zu erleichtern. Wenn Sie jedoch Probleme mit der abgehackten Wiedergabe haben, können Sie diese Option deaktivieren, um Verzögerungen bei der Wiedergabe in Premiere Pro zu beheben.
Um die High-Quality-Wiedergabe zu deaktivieren, klicken Sie auf das Symbol Einstellungen neben dem Menü Wiedergabeauflösung und deaktivieren Sie die Option High-Quality-Wiedergabe.
Wie können Sie die Qualität Ihres Videos verbessern? Lesen Sie diesen Beitrag – 6 Online Video Quality Enhancer, die einen Versuch wert sind, um die beste Lösung zu finden.
Lösung 3: Aktivieren Sie die GPU-Beschleunigung
Um eine reibungslose Wiedergabe in Adobe Premiere Pro zu genießen, stellen Sie sicher, dass das Rendern auf GPU-Beschleunigung eingestellt ist. Sie können auf Dateien > Projekteinstellungen > Allgemein klicken und überprüfen, ob Ihr Renderer im Abschnitt Video-Renderer und -Wiedergabe auf Mercury Playback Engine GPU-Beschleunigung eingestellt ist.
Lösung 4: Löschen von Medien-Cache-Dateien
Angehäufte Medien-Cache-Dateien nehmen viel Speicherplatz in Anspruch, was die Leistung von Premiere Pro beeinträchtigt. Entfernen Sie Medien-Cache-Dateien, um die Leistung zu optimieren und die verzögerte Wiedergabe zu beheben.
Um Medien-Cache-Dateien zu löschen, schließen Sie zunächst das Projekt, gehen Sie zu Bearbeiten > Einstellungen > Medien-Cache und klicken Sie auf Löschen neben Medien-Cache-Dateien entfernen. Wählen Sie dann Nicht verwendete Medien-Cache-Dateien löschen und klicken Sie auf OK.
Lösung 5: Proxy-Videos verwenden
Proxy-Videos in Premiere Pro sind niedrig aufgelöste Videokopien von Original-Videodateien. Wenn Sie hochauflösende Videos in Premiere Pro nicht flüssig wiedergeben können, erstellen Sie eine Proxy-Kopie, um das Problem der verzögerten Wiedergabe zu beheben.
Wählen Sie im Projektfenster Ihre Videos aus, klicken Sie mit der rechten Maustaste und wählen Sie Proxy > Proxys erstellen. Wählen Sie das Medienformat aus, setzen Sie die Voreinstellung auf Proxy mit niedriger Auflösung und klicken Sie auf OK. Daraufhin wird Adobe Media Encoder geöffnet, um Ihr Filmmaterial automatisch in Proxys zu konvertieren.
Lösung 6: FX stummschalten
Visuelle und Audioeffekte können die Arbeitsgröße von Videodateien erheblich erhöhen. Daher können Sie die Effekte stumm schalten, um die Verzögerung bei der Premiere Pro-Wiedergabe zu beheben, wenn sich Ihre Videowiedergabe verzögert oder abgehackt ist.
Klicken Sie dazu auf die Schaltfläche fx in der Wiedergabesymbolleiste. Wenn Sie sie nicht sehen können, klicken Sie auf das Symbol + und ziehen Sie die Schaltfläche fx in die Symbolleiste.
Lösung 7: Rendering für Leistung optimieren
Alternativ können Sie das Rendering für die Leistung optimieren, um die Verzögerung bei der Wiedergabe von Adobe Premiere Pro zu beheben. Klicken Sie auf Bearbeiten > Einstellungen > Speicher. Klicken Sie im Popup-Fenster auf das Dropdown-Menü Speicher neben der Option Rendering optimieren für, wählen Sie Leistung und klicken Sie auf OK.
Lösung 8: Vorschauvideos rendern
Premiere Pro versucht immer, jede Sequenz in Echtzeit und mit voller Bildrate abzuspielen, aber das ist bei komplexen Abschnitten nicht immer möglich. In diesem Fall empfiehlt Adobe das Rendern von Vorschaudateien für diese Abschnitte. Dadurch wird in der Regel auch die Verzögerung bei der Videowiedergabe in Premiere Pro behoben.
Um die Abschnitte auszuwählen, die Sie in der Vorschau anzeigen möchten, bewegen Sie den Abspielkopf zum Startpunkt und drücken Sie die Taste I. Fahren Sie fort, um den Abspielkopf zum Endpunkt zu bewegen und drücken Sie die Taste O, um einen Endpunkt festzulegen. Klicken Sie auf Sequenz und wählen Sie In zu Out rendern.
Lösung 9: Erhöhen Sie den zulässigen Speicherplatz
Wenn Ihre Wiedergabe in Premiere Pro abgehackt ist, versuchen Sie, die Speichererlaubnis zu erhöhen, um das Problem zu beheben. Gehen Sie zu Bearbeiten > Einstellungen > Speicher und ändern Sie den Wert des für andere Anwendungen reservierten Arbeitsspeichers in eine kleinere Zahl, um den verfügbaren Arbeitsspeicher für Premiere Pro und andere installierte Adobe-Anwendungen zu erhöhen.
Lösung 10: Schließen Sie nicht benötigte Anwendungen auf Ihrem Computer
Wenn auf Ihrem Computer viele Programme ausgeführt werden, können Sie unnötige Programme schließen, um die Leistung von Premiere Pro zu erhöhen und das Problem der verzögerten Wiedergabe zu beheben.
Eine Adobe Premiere Pro Alternative für Einsteiger
Wenn Sie ein absoluter Anfänger in der Videobearbeitung sind, ist Premiere Pro für Sie schwierig zu bedienen. Es gibt eine einfache Alternative – MiniTool MovieMaker, ein Video-Editor für Anfänger zum Erstellen von Videos.
MiniTool MovieMakerKlicken zum Download100%Sauber & Sicher
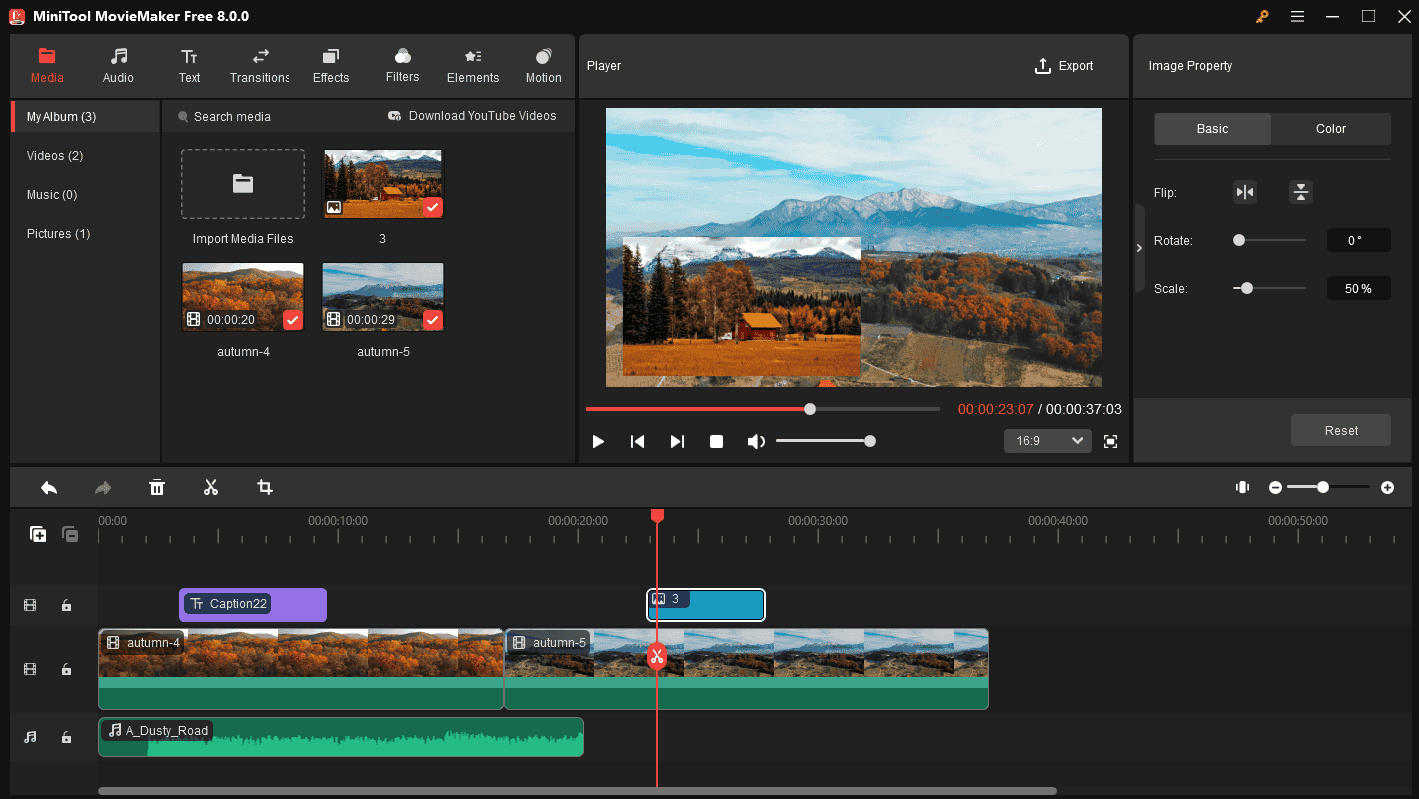
MiniTool MovieMaker ist mit vielen Bearbeitungswerkzeugen und Funktionen ausgestattet, um Ihr Video zu bearbeiten und aufzupeppen. Und seine Mehrspurbearbeitungsfunktion gibt Ihnen mehr Möglichkeiten, Ihr Material in beeindruckende Inhalte zu verwandeln. Noch wichtig ist, dass Sie damit Videos bis zu 1080p kostenlos und ohne Wasserzeichen exportieren können.
Fazit
Das Problem der Verzögerung bei der Premiere Pro-Wiedergabe ist ärgerlich, kann aber mit den oben genannten Methoden behoben werden. Wenn Sie keine reibungslose Wiedergabe in Premiere Pro genießen können, arbeiten Sie diese Tipps durch, um das Problem zu lösen.


![[2025] Videoauflösung auf verschiedenen Plattformen einfach ändern](https://images.minitool.com/moviemaker.minitool.com/images/uploads/2020/02/videoaufloesung-aendern-thumbnail.jpg)

Nutzerkommentare :