VLC’s interactive zoom feature allows you to zoom in on a specific area of a video. Here, we’ll show you how to enable interactive zoom in VLC and provide several solutions to fix VLC interactive zoom not moving. Check out this post on a Windows movie maker – MiniTool MovieMaker now for details.
How to Use Interactive Zoom in VLC Media Player
VLC is a popular open-source multimedia player that supports a wide range of video and audio formats. It has a useful feature called interactive zoom that allows users to zoom into a specific area of the video and pan around. It’s quite helpful to enable you to see something in greater detail.
Here’s how to enable and use interactive zoom in VLC:
1. Launch VLC and open the video of your choice.
2. Click on Tools and click the Effects and Filters option from the menu.
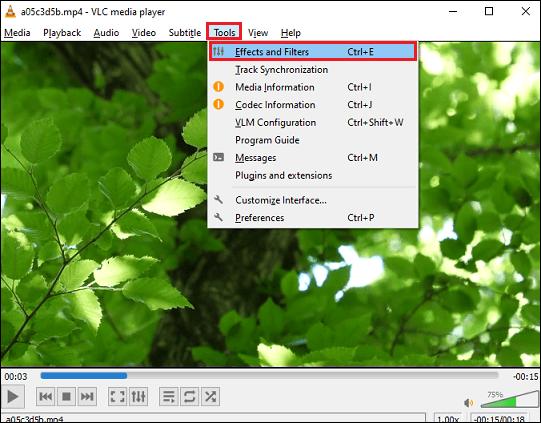
3. Go to the Video Effects tab, click Geometry, check the box next to Interactive Zoom, and click on Save > Close.
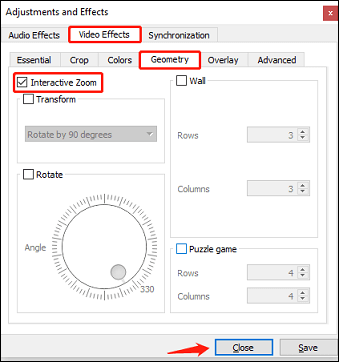
4. You’ll see a small picture-in-picture window in the top left corner. And there will be a rectangle on it to represent the zoom-in area. Drag the rectangle around to change the area that’s being zoomed.
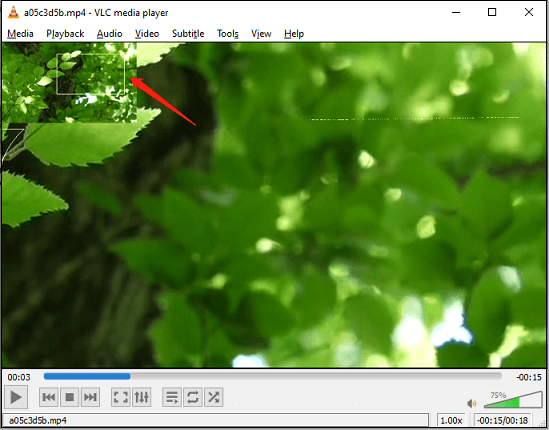
How to Fix VLC Interactive Zoom Not Moving
However, some users may encounter an issue with VLC interactive zoom not working as expected. This issue often happens when the video file contains rotation metadata, especially when the video was created on mobile phones. This metadata is common in videos captured on mobile devices and instructs VLC to display the video in either portrait or landscape mode. It may interfere with the interactive zoom functionality.
Here are possible solutions to fix the VLC interactive zoom not moving issue:
1. Update VLC Media Player
First, ensure that you are running the latest version of the VLC media player. Developers regularly release updates that fix known bugs and improve existing features. To update VLC, go to Help > Check for Updates within the application.
2. Remove Rotation Metadata
If updating VLC does not resolve the issue, the next step is to remove the rotation metadata from the video file. As we mentioned before, rotation metadata in video files may cause VLC interactive zoom stuck. You can use video processing software to remove rotation information from video metadata.
This can be done using VideoProc Converter AI, which allows you to modify and save the video without the rotation metadata. This process involves re-encoding the video, which may result in a slight loss of quality.
3. Change Video Orientation
Another potential solution is to activate the rotate tool in VLC and then rotate the video into another position. If the zoom box still doesn’t move, hit the Transform checkbox and then flip the video vertically or horizontally. This can potentially override the rotation metadata and allow the interactive zoom feature to function properly.
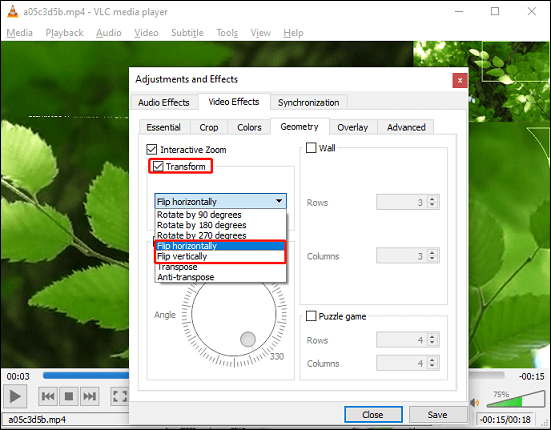
4. Use an Alternative Zoom Method
If the problem persists, consider using alternative methods for zooming. You can use another video player like Windows Media Player or PotPlayer that supports zooming without any issues.
MiniTool MovieMakerClick to Download100%Clean & Safe
Conclusion
Interactive zoom is a useful feature in VLC Media Player, but it can run into problems due to video rotation metadata. By following the troubleshooting steps above, you can usually resolve these issues and zoom in on any part of your video.


User Comments :