If you're not a Twitter (now known as X) Premium subscriber, you can upload videos of up to 140 seconds at a time. If your video is longer, it must be trimmed before uploading. Discover the easiest way to trim video for Twitter with our intuitive video editor and trimmer.
Twitter (now called X) is a popular social media networking service where people can share text messages, videos, and images. It also includes direct messaging, video and audio calling, etc. You must know a few things before uploading your video to Twitter.
Similar to other social media platforms, Twitter has video length limits.
- Users with a free account can upload videos up to 140 seconds.
- Premium subscribers can share videos up to 4 hours long on the X website and X for iOS or videos up to 10 minutes long on X for Android.
Therefore, if you’re not an X Premium subscriber, you can upload a video of up to 140 seconds with a maximum file size of 512MB. If your video is longer than the length limit, trim it to edit the duration. Here are two methods to trim video for Twitter on a Windows PC.
Trim Video for Twitter with MiniTool MovieMaker
MiniTool MovieMaker is one of the video editing software for creating high-quality videos for Twitter, Instagram, and other social media platforms. It enables you to trim, split, rotate, flip, and crop videos, adjust the playback speed, add text, apply filters, use transitions, and other features to add a professional touch to your footage.
MiniTool MovieMaker is easy to use and quick to learn, and it exports video up to 1080P or 4K for free without watermarks.
Follow the steps below to trim video for Twitter using MiniTool MovieMaker:
Step 1. Click the button below to download and install the video trimmer on your PC.
MiniTool MovieMakerClick to Download100%Clean & Safe
Step 2. Open the software and close the pop-up window to enter the main user interface. Click the Import Media Files button to open your video and click the + icon on the clip to add it to the timeline.
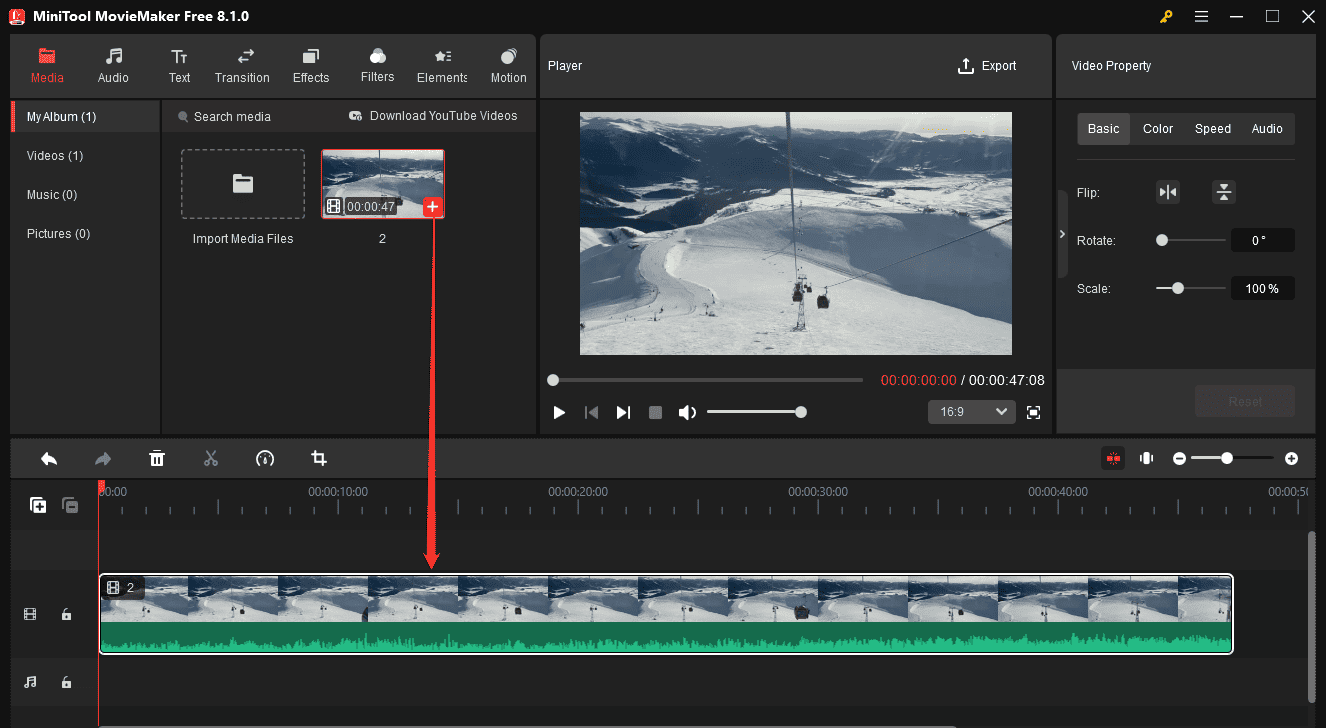
Step 3. To trim your video precisely, you can zoom into the timeline and use the time scale to locate the part you want to delete.
Hover over the clip’s start or endpoint and the Trim icon will appear. Drag and drop the Trim icon inwards to trim the video.
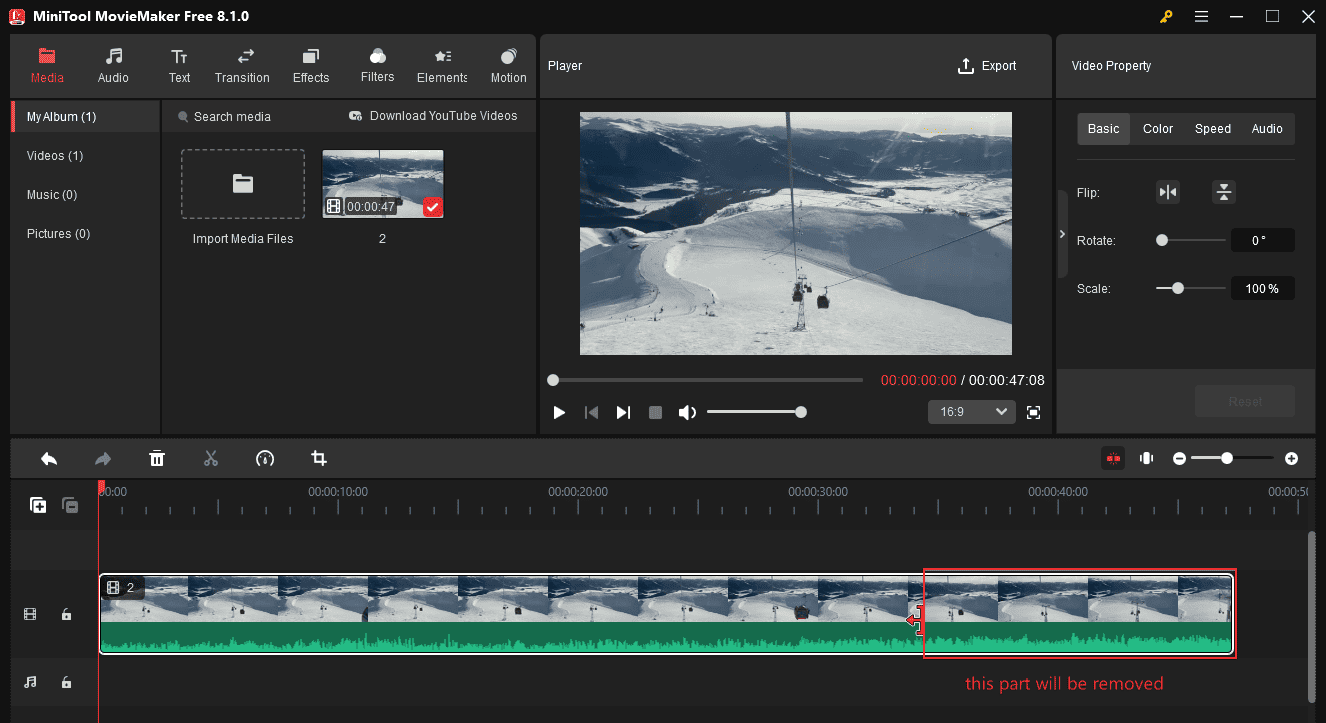
Step 4. If you want to remove the middle parts of the video, separate the desired portion by the Split tool, and delete it.
Alternatively, you can speed up the video to shorten its duration. However, this may affect the viewing experience and skip some details. To do so, select the video, click the Speed icon, select Fast, and choose a speed.
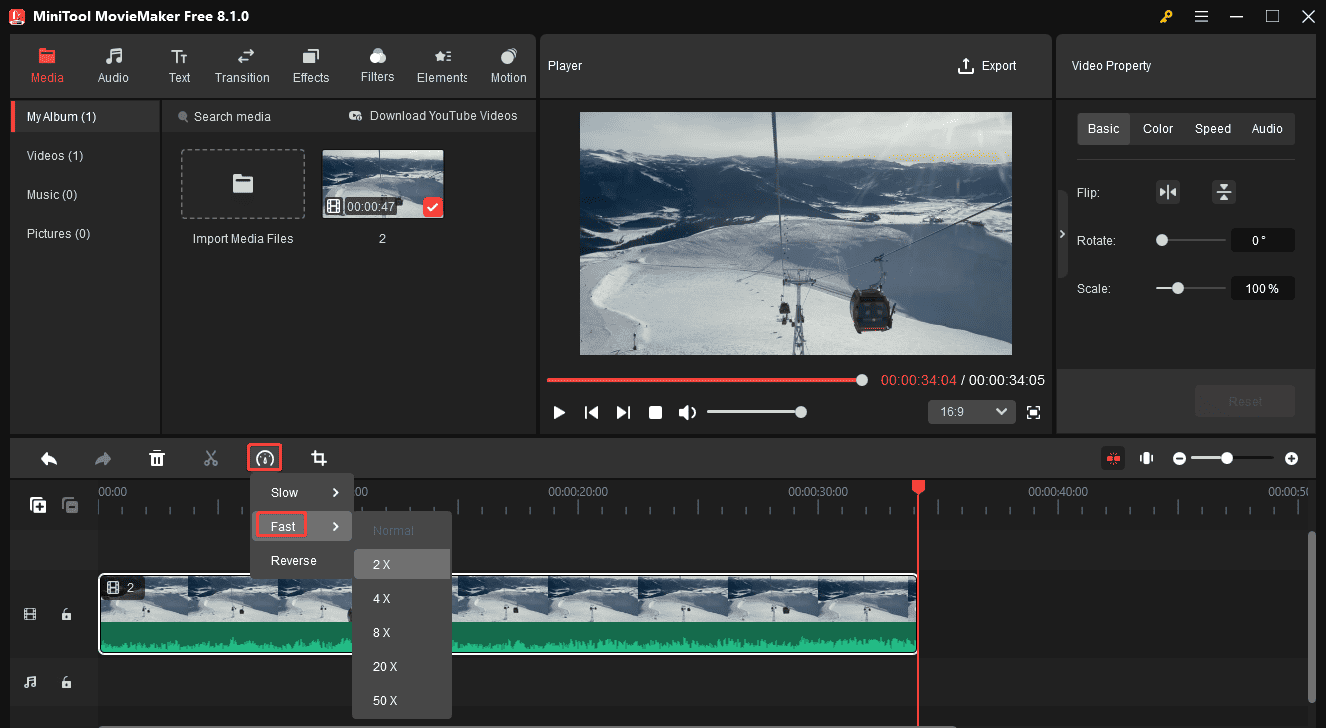
Step 5. You can continue editing these segments with filters, transitions, stickers, frames, and more to create an amazing video for Twitter.
Step 6. Click the Export button in the upper corner, then configure the output settings, such as resolution, bitrate, etc. Set the output format to MP4 or MOV as they’re supported by Twitter. Then, check the estimated output file size. If it exceeds 512MB, reduce the file size by selecting a lower resolution, bitrate, and frame rate.
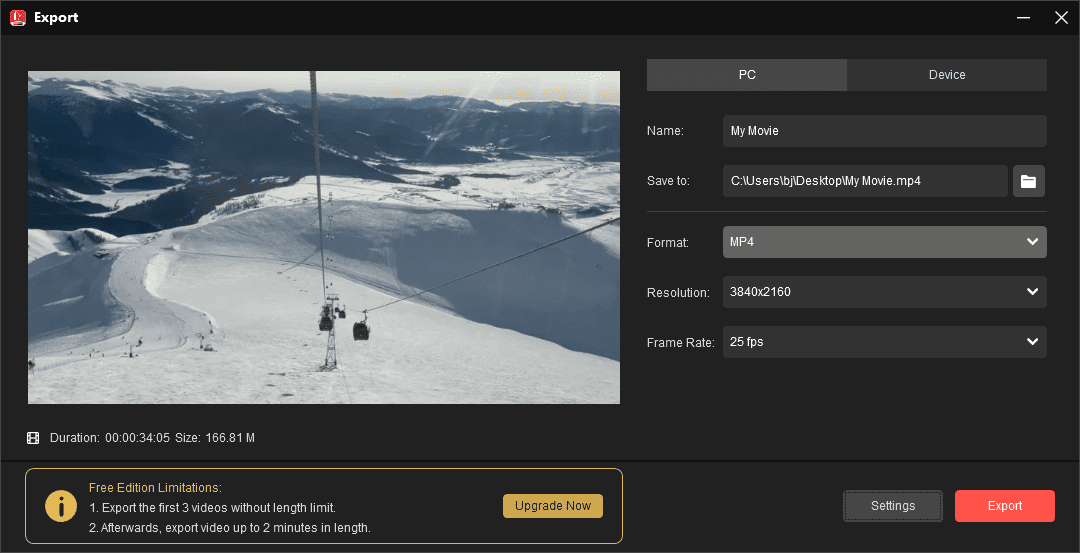
Finally, click the Export button to render the video.
Trim Video for Twitter with the Photos App
Windows 11/10 has a Photos app to view and manage your videos and photos. It also includes some essential image editing tools. Crop and rotate photo, add filters, adjust light and color, and more to give your photos a professional touch. As for video editing abilities, it only lets you trim videos.
Here’s how to trim a video for Twitter with Windows 11/10’s Photos app.
Step 1. Open the video with the Photos app and click the Trim button in the upper left corner.
Step 2. Under the video preview, move the blue sliders at the ends of the timeline to choose the portion of the video you want to keep, and the area outside the slider will be eliminated. Play the video to see if you select the desired segment.
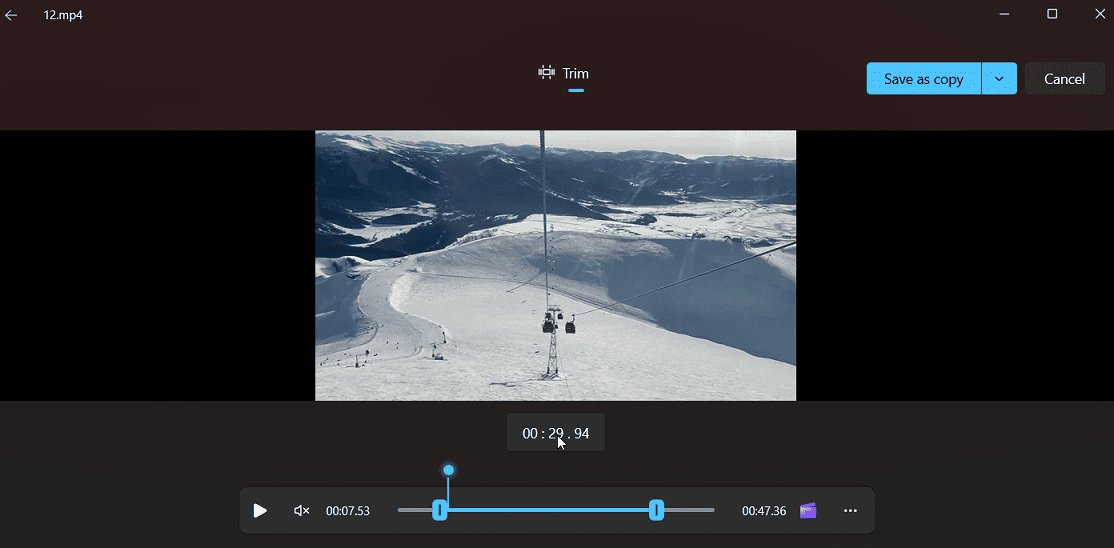
Step 3. Click the Save as copy button, select the destination folder and video format, and click Save to save the trimmed video.
Conclusion
That’s all the tips for trimming video for Twitter on a Windows PC. Follow the steps above to create engaging content for your audience.


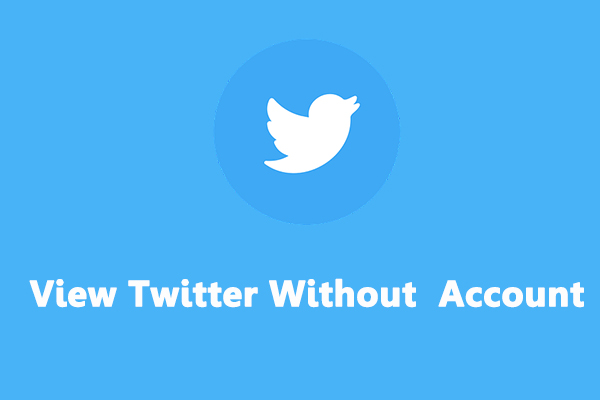
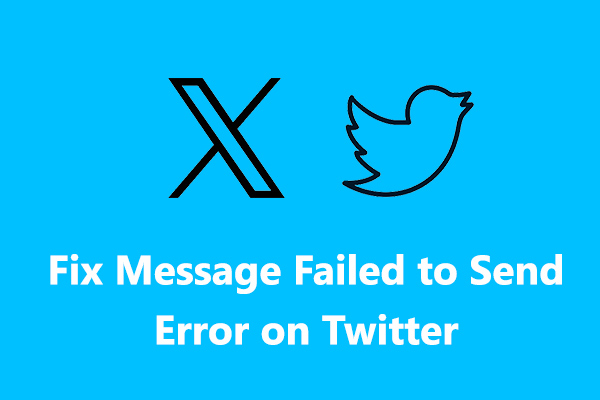
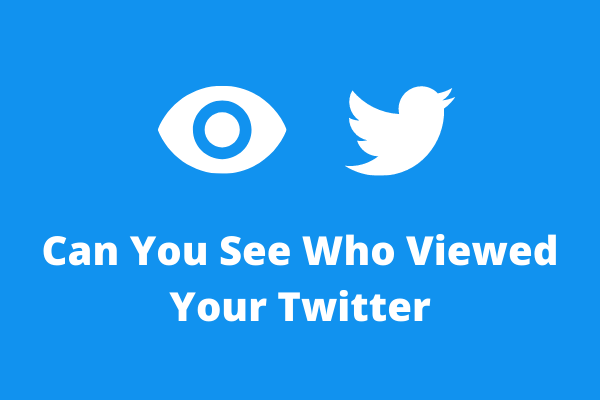
User Comments :