Netflix subtitles not working error can occur on Apple TV, Smart TV, Firestick, Roku, Xbox One, PS4, and other devices that can stream Netflix. This post published on MiniTool MovieMaker will show you a couple of tricks to help you get rid of common problems related to this.
Have you encountered the following problems with Netflix subtitles not working properly:
- Netflix subtitles/closed captions not showing or missing.
- Netflix subtitles are not turned on when streaming movies or TV shows.
- Netflix subtitles are not turned off when watching titles on users’ devices.
- Subtitles on Netflix are delayed. There is a lip-sync problem while streaming.
- Selected subtitles only appear intermittently.
- Subtitles on Netflix occasionally hang in full-screen mode.
If so, please try the solutions provided below.
MiniTool MovieMakerClick to Download100%Clean & Safe
#1. Check Network Connection
If your Internet connection is slow, Netflix subtitles may be affected while playing Netflix. So, it is necessary to check your network speed before watching Netflix movies or TV shows. The steps are as follows:
Step 1: Open your streaming device’s browser. Choose whichever Internet browser you prefer.
Step 2: Enter speedtest.net to check your network speed. The Speedtest website is one of the most commonly used web tools for checking connection speed.
Step 3: Click on the Go button to start the speed test.
Step 4: Wait for the speed test results to finish. See how fast your download and upload speeds are.
Below are the recommended network download speeds for playing movies and TV shows on Netflix:
- 4K/Ultra HD (UHD): 15 Mbps
- High Definition (HD): 3 Mbps (720p); 5 Mbps (1080p)
- Standard Definition (SD): 1 Mbps
To avoid subtitles not working on Netflix, you must have a stable network connection. And you can reboot to check if a problem with your home network device is causing slow, intermittent, or no Internet access. If you are getting Netflix streaming errors / Netflix error codes, it is advisable to restart your streaming device. Here’s how to do it:
Step 1: Reboot your streaming device.
Step 2: Disconnect the power cords from the modem and router power outlets.
Step 3: After one minute, reconnect the modem and router to the power supply and turn on your device.
Step 4: Wait until the light comes back on.
Also read: How to Fix Netflix Streaming Error M7111-5059
#2. Change Subtitles Appearance
If the problem is due to missing a few subtitles stream, then you can change the appearance of subtitles, e.g. the size and font. Do the following:
- Access your Netflix Account page in a web browser.
- Choose a profile from Profile & Parental Controls.
- Click on Change for Subtitle appearance.
- Select your subtitle appearance settings.
- Click on Save.
- Launch Netflix on your device to begin watching with the new subtitle appearance.
#3. Remove Browser Extension
If play Netflix in your web browser, to troubleshoot Netflix subtitles not working, you’ll need to check whether the browser extensions are the cause of the missing subtitles problem. For that, you have to remove the extension, then play a Netflix movie that supports subtitles to check if the Netflix subtitles are currently working. Proceed as follows:
- Open Chrome on your PC.
- Click on the three-dot icon in the upper right corner and go to Extensions > Manage Extensions.
- Find the extension you need to remove and click the Remove button.
#4. Clear Cache and Data
Corrupted data and caches on your web browser, Smart TV, or streaming devices, may also be responsible for the Netflix subtitles issue. To fix this issue, you have to remove corrupted data and clear the Netflix cache and data.
To clear web browser data and cache:
- Open Chrome on your computer.
- Click on the three-dot icon at the top right and go to More tools > Clear browsing data.
- Tick the checkboxes in front of the content to be deleted and click the Clear data button.
- Close Chrome and then reopen it.
To clear cache and app data:
- Access Settings on your Smart TV.
- Click Applications.
- Select Netflix in Manage Installed Applications.
- Tap on Clear Cache and Clear the Data.
- Start Netflix.
Conclusion
We’ve included a few solutions to help fix Netflix subtitles not working issue, any of which you can try right now. Or, if you have other workarounds, please share them with us in the comments below.


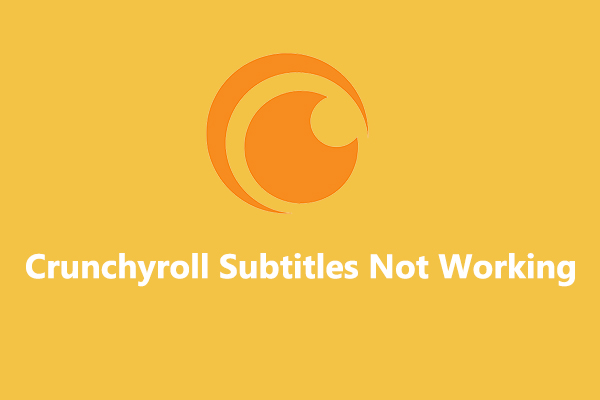
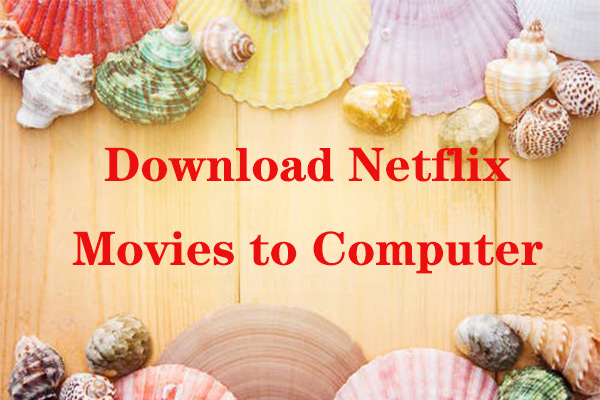
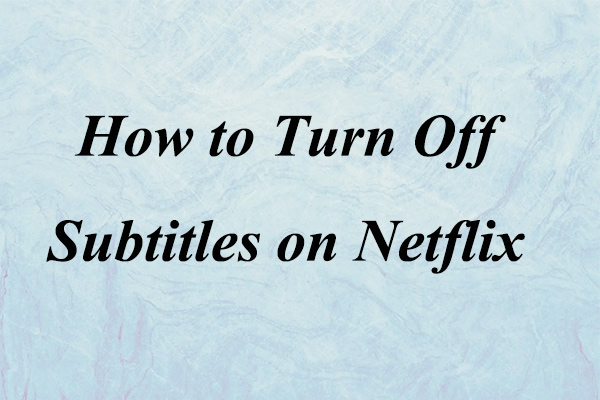
![[solved for Multiple Cases] Fix “Netflix Something Went Wrong”](https://images.minitool.com/moviemaker.minitool.com/images/uploads/2022/07/netflix-something-went-wrong-thumbnail.png)
User Comments :