Have you ever been frustrated by not being able to upload your iMovie videos to Instagram? As we all know, iMovie doesn’t offer direct access to Instagram. This step-by-step guide provided by a free video editor from MiniTool will help you transfer your creations from iMovie to Instagram with ease.
Can You Upload iMovie to Instagram Directly?
Instagram is a widely used platform for sharing photos and videos. Many iOS users may usually create Instagram content with iMovie, Apple’s user-friendly video editing software. Whether you want to post a quick clip or a polished video, iMovie offers a range of tools to help you get ready for Instagram.
However, we can find that iMovie does not support directly uploading video projects to Instagram after we finish editing. We’ll need to export our video projects from iMovie, and then share them on Instagram.
Before we get started, it’s important to understand Instagram’s video requirements. Instagram supports MP4 and MOV video formats, and regular videos must be at least 3 seconds and no longer than 60 seconds. The maximum file size for Instagram videos is 4GB. This applies to all types of video posts on Instagram, including Reels, in-feed videos, IGTV videos, and Instagram Stories.
How to Export iMovie for Instagram
Now, we’re going to show you how to export iMovie for Instagram Reels. Here are the general steps:
Step 1. Launch iMovie on your device and import your clips to create a video project.
Step 2. Utilize iMovie’s editing tools to craft your video projects, such as trimming or splitting clips, adding transitions, inserting music, and more.
Step 3. Once you’re satisfied with your creation, tap the Share button and choose the resolution, quality, and compression settings that match Instagram’s video requirements in the output window.
Step 4. After these settings are done, tap on Next, choose a name and location for your video, and tap on Save to export the video.
MiniTool MovieMakerClick to Download100%Clean & Safe
How to Upload iMovie to Instagram
Once you’ve exported your video from iMovie, you can upload it to Instagram. Mention that if you export iMovie on your Mac, you need to transfer the video file to your phone before uploading it. You can use AirDrop if you have an iPhone, or you can email the video to yourself and download it on your phone. If you need help with the uploading process, here’s a guide on how to do it:
Step 1. Open the Instagram app on your phone and tap the + icon at the bottom of the screen to create a new post.
Step 2. Select Post, choose the video you exported from your photo gallery, and tap on Next.
Step 3. Instagram allows you to trim your video and add filters or a cover image. Once you’re done, tap Next.
Step 4. Add a caption, tags, and location if you want, then tap Share to post your video with your followers.
Bonus: What to Do If Your iMovie Video Doesn’t Fit Instagram
Although iMovie supports exporting MP4 and MOV formats (best for Instagram videos), it’s also possible that your iMovie video is not compatible with Instagram due to certain parameters such as file size, codec, bitrate, audio encoder, etc. In such cases, you will need to use a video converter to convert your iMovie videos to MP4 H.264 with AAC audio.
The best converter we recommend is MiniTool Video Converter. This tool can help you convert iMovie format to another format, compress file size without affecting its quality, and adjust various video parameters, including encoder, resolution, bitrate, frame rate, sample rate, etc.
MiniTool Video ConverterClick to Download100%Clean & Safe
Conclusion
To conclude, since you can’t upload iMovie videos to Instagram directly, you can refer to this guide to get this done. Ensure your videos meet all of Instagram’s video requirements. If not, simply convert them to an Instagram-accepted video file.


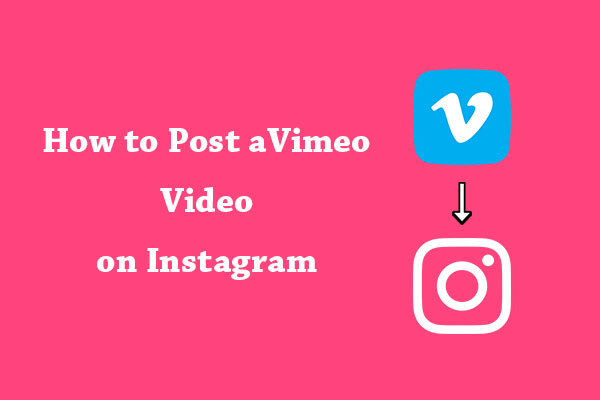

User Comments :