Discord is an instant messaging and VoIP social platform that enables you to communicate through voice calls, video calls, and others. To make your communication more interesting, you can use a voice changer like Voivemod. How can I use Voicemod on Discord? Read the following content and you’ll find the answer.
How to Use Voicemod on Discord (Desktop)
If you are a computer user, you can follow the below detailed steps to use Voicemod on Discord.
Step 1. Go to the official website of Voicemod and click GET VOICEMOD FREE. You will be required to log in to your Discord, Twitch, or Google account. Then the setup of Voicemod will be downloaded to your computer. After the download process is finished, you need to install it.
Step 2. Launch Voicemod, choose the input and output that will be used and click Next.
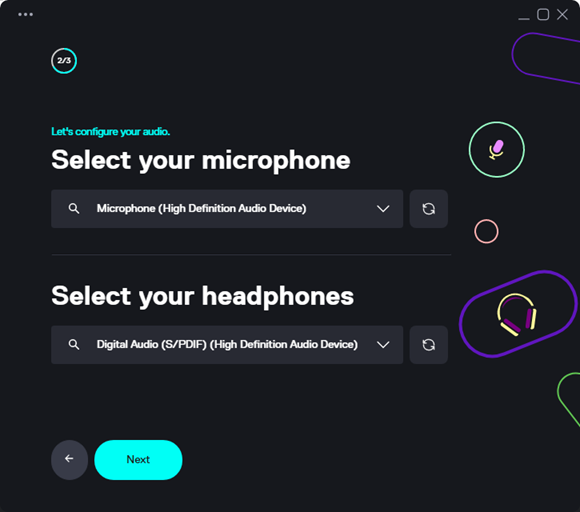
Step 3. Choose your desired voice filters. You can go to Discover and Soundboard to find the various voice filters of Voicemod.
Step 4. You need to connect the Voicemod with your Discord. How to connect Voicemod to Discord? Open your Discord, click the User Settings icon, and click the Voice & Video option. Next, change the Default option to the Voicemod Virtual Audio Device option.
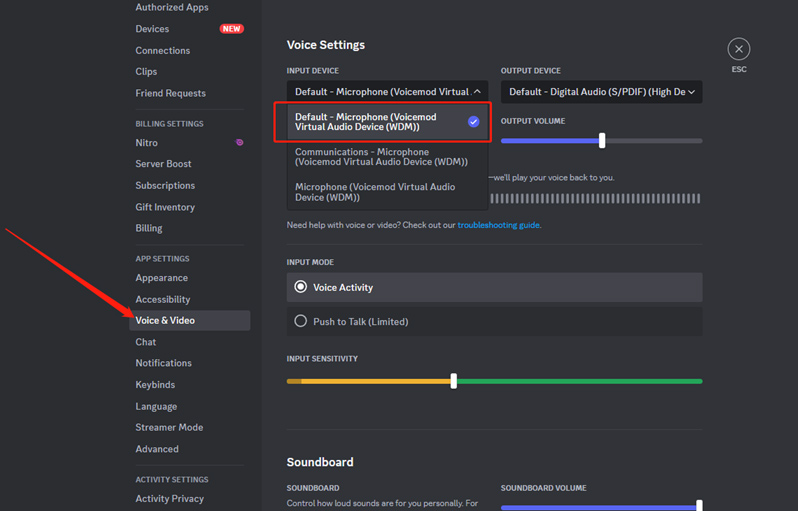
How to Use Voicemod on Discord (Mobile Phone)
If you want to use Voicemod and Discord on a mobile phone, you can refer to the following guidance.
Step 1. After downloading Voicemod and setting up your profile, you can open Discord on your phone.
Step 2. Tap the settings icon near your name and avatar to enter the User Settings page and then tap the Voice & Video option. You need to select the Voicemod option under the Input Device option and select headset under the Output Device option.
Step 3. Then you can exit this page and go to enjoy the voice filters from Voicemod.
Also read: Solved – How to Send Videos on Discord (Less/More than 8 MB)
Fix Voicemod Not Working on Discord
Sometimes, you may encounter the issue of Voicemod not working on Discord. Don’t worry! This part offers you 4 feasible solutions to solve that issue. Now, let’s check them one by one.
Solution 1. Restart Your Computer
Restarting your computer, one of the effective ways to solve various problems, can fix incorrect settings and solve many problems related to computer systems, programs, and hardware. If Voicemod doesn’t work on Discord, you can try restarting your computer first. You can continue to read the following solutions if this method doesn’t work.
Solution 2. Set the Mic Properly
It is also possible for Voicemod to not work on Discord due to incorrect or altered microphone settings. You need to check if the microphone is working properly. You need to open the Settings window of your computer. Go to System and select the Sound option. Then you need to test the microphone in the Input section.
Solution 3. Check the Settings of Discord
Also, you need to check the Discord settings if you don’t find any problems in the system settings for the mic. Open the settings of Discord, go to the Voice & Video section, and check the input settings.
Solution 4. Reinstall Voicemod and Discord
If Voicemod still not working on Discord after trying the above solutions, you might need to uninstall them and reinstall them again.
Videos/Audios/Photos Management Tools Recommended
MiniTool MovieMaker
MiniTool MovieMaker is an excellent video editor without watermarks and it provides you with various useful editing features and professional video templates.
MiniTool MovieMakerClick to Download100%Clean & Safe
MiniTool Video Converter
MiniTool Video Converter is a completely free converter that can convert video and audio files. It supports most popular formats and enables you to make batch conversions. Furthermore, it can help you record any activities happening on your screen.
MiniTool Video ConverterClick to Download100%Clean & Safe
Conclusion
This post has told you how to use Voicemod on Discord and how to solve Voicemod not working on Discord. Hope this post is helpful to you!
You may also like:


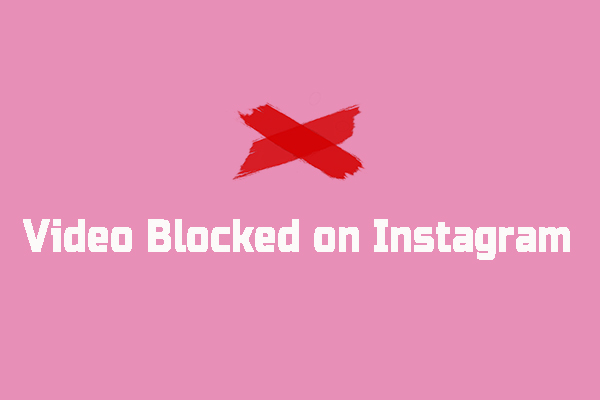
User Comments :