How to Trim a Skype Recording on Desktop
Way 1: MiniTool MovieMaker
MiniTool MovieMaker is an easy-to-use and feature-rich video editor, designed for beginners to create videos from images in minutes. It provides multiple tools and various effects to edit and enhance videos.
If you need a tool to trim your Skype recording on Windows, MiniTool MovieMaker is a fantastic choice. What’s more, it won’t add a watermark to your exported file.
Here’s how to edit Skype recording with MiniTool MovieMaker.
Step 1. Click the button below to download and install the excellent video editor on your PC.
MiniTool MovieMakerClick to Download100%Clean & Safe
Step 2. Open the video trimmer after installation and close the pop-up window. Click the Import Media Files button to locate your Skype recording and open it in the application. Then, click the + icon on the clip to add it to the timeline.
Step 3. Hover your mouse over the beginning or end of the clip until the Trim icon appears. Hold and drag the Trim icon inwards to remove unnecessary parts at either end of the clip.
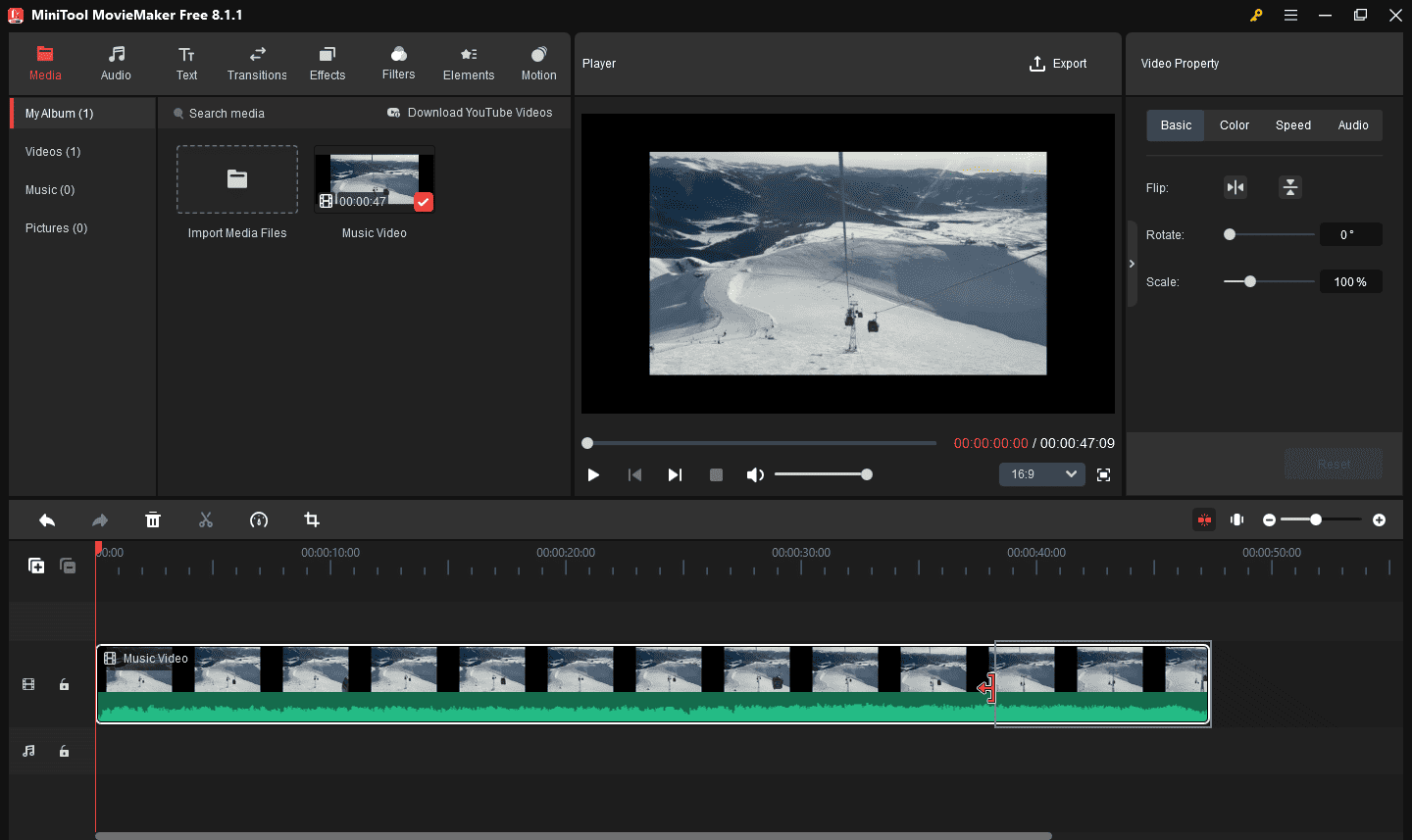
Step 4. If you need to crop your Skype video recording, click the Crop icon on the timeline toolbar. On the Crop window, select a preset ratio or use the original ratio to crop the video. Then, adjust the size and position of the red rectangle and click OK to save changes.
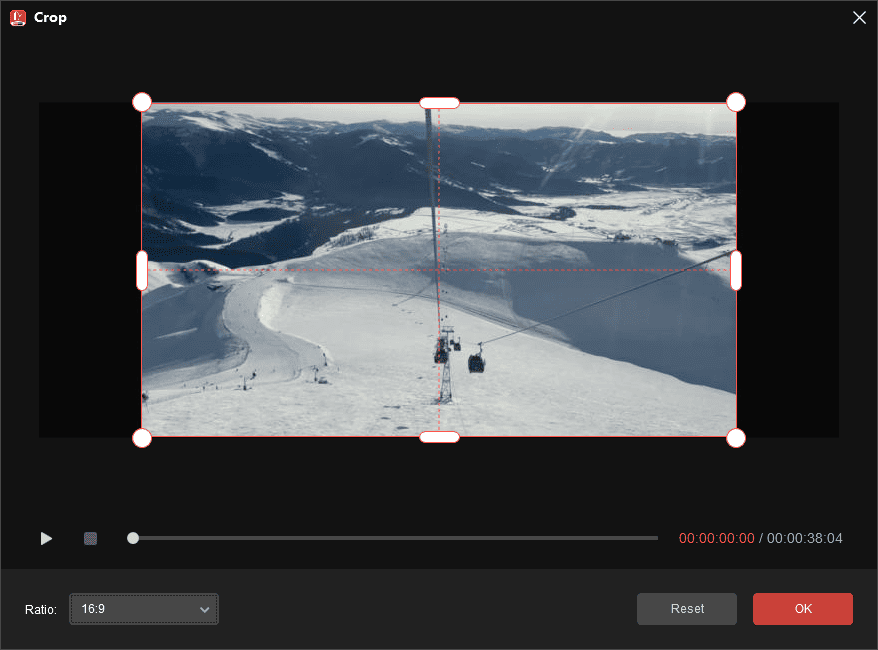
Step 5. Click the Export window in the upper right corner. By default, MiniTool MovieMaker saves video in the MP4 format. You can also change the setting. If you only want to save audio in the recording, select MP3 from the Format drop-down list. Choose the save path and click the Export button.
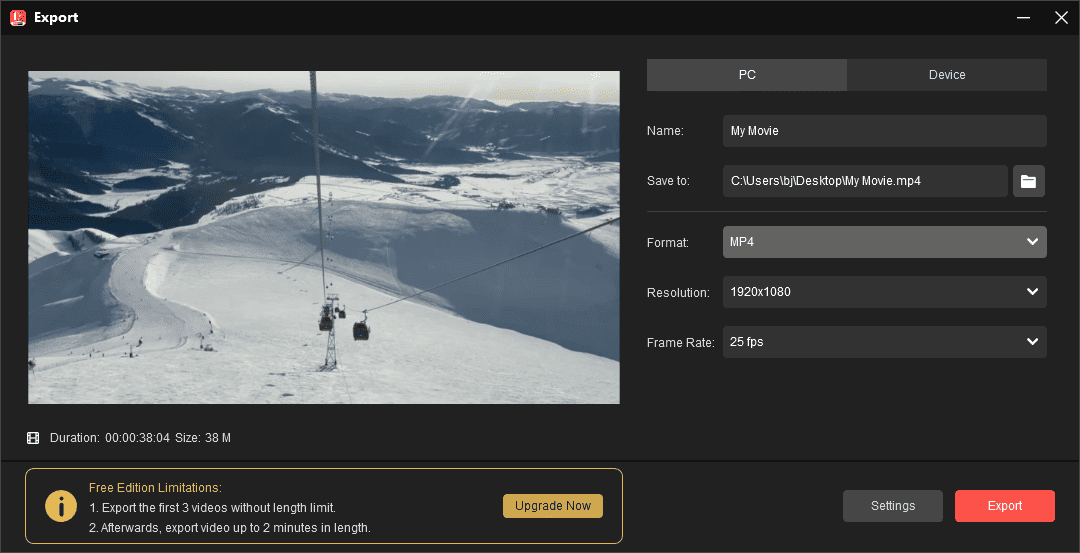
Way 2: Microsoft Clipchamp
Microsoft Clipchamp is the built-in video editor in Windows 11, with various features to empower content creators. It allows you to trim, split, crop, rotate, and flip videos, change the video playback speed, apply effects, transitions, and filters, add text, and more.
Follow the steps below to trim Skype recording with Microsoft Clipchamp.
Step 1. Launch the software on your computer and click the Create a new video button.
Step 2. Click the Import media button to open your Skype recording and drag it to the timeline.
Step 3. Select a clip on the timeline and it will be highlighted in purple. Click and drag inwards on either edge of the clip to trim it.
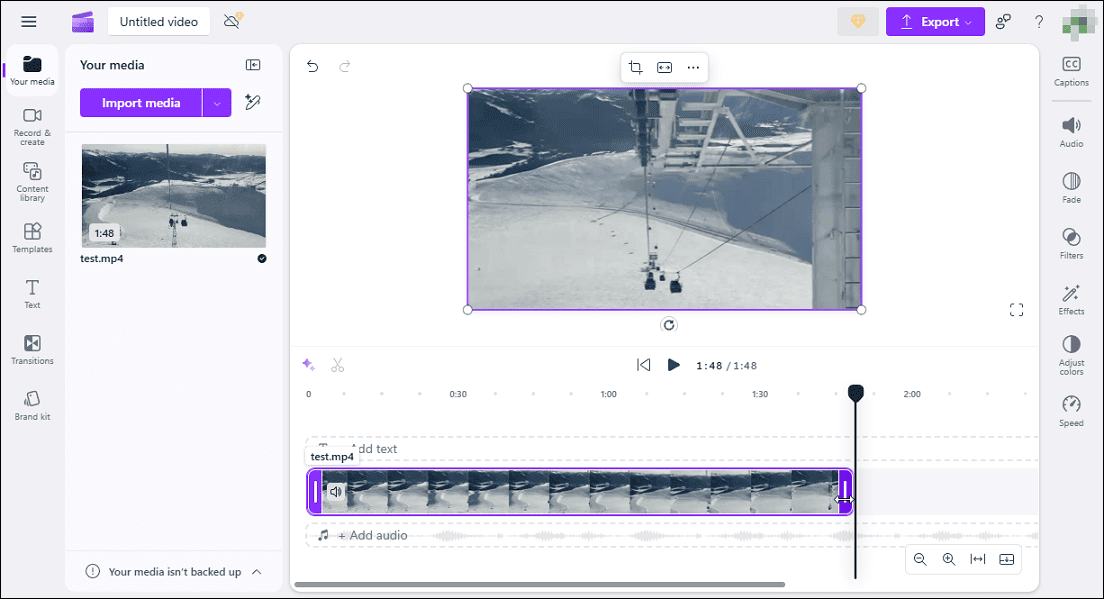
Step 4. If you need to crop the recording, click the Crop icon on the video player, drag the cropping handles left and right, up or down, or diagonally to crop the clip, and click the done button to save changes.
Step 5. Click the Export button and select a resolution to start rendering the video.
MiniTool Video ConverterClick to Download100%Clean & Safe
How to Trim a Skype Recording on Mobile
If you just want to simply edit your Skype recordings on your smartphone, there’s no need to install a third-party video editor on your device, as the built-in app will suffice. Google Photos on Android or the Photos app on iPhone provides basic video editing tools. Google Photos lets you trim, crop, rotate, mute, and stabilize videos, add filters, and more. The Photos app enables you to trim, and rotate videos, apply filters, adjust playback speed, customize slow-motion videos, etc. Additionally, you can switch to the iMovie app on your iPhone to edit your Skype.
Conclusion
This guide walks you through the steps to trim a Skype recording using different tools. By following the steps above, you can easily optimize your Skype recordings and remove unnecessary parts, such as long pauses and off-topic discussions.



User Comments :