Want to solve the problem of the subtitles being out of sync with the movie? If you're experiencing this problem, please read this article from MiniTool MovieMaker (a free movie maker) and it will tell you how to sync subtitles with video.
Subtitles can enhance the viewing experience, providing a better understanding for those who speak different languages. However, sometimes the subtitles don’t align perfectly with the video, causing confusion or disrupting the viewing experience. Fortunately, syncing subtitles with video is simple with the right tools. In this article, I will introduce how to sync subtitles with video using Subtitle Edit, Subtitletools, and MX Player.
MiniTool MovieMakerClick to Download100%Clean & Safe
How to Sync Subtitles with Video in Subtitle Edit
Subtitle Edit is a popular, free tool for editing subtitles. It offers a wide range of features for subtitle alignment. Here’s how to sync subtitles with video using Subtitle Edit:
Step 1: Before you begin, you need to download and install Subtitle Edit. You can get it from the official website for free.
Step 2: Once the software is installed, open the program. To sync subtitles, you need to import the video file and the subtitle file. Click on Video in the top menu and select Open. Navigate to the video you want to work with and open it. After that, to import your subtitle file, click on File in the top menu, select Open, browse your file, and find and open the target subtitle file.
Step 3: In the top menu, click on Synchronization and select Visual Sync.
Step 4: Start playing the video. Pause the video when you hear the first line of dialogue to match with the appropriate subtitle line. This will help ensure that the subtitles are aligned with the spoken words.
Step 5: Repeat the process for the final subtitle in the video’s end scene, selecting the subtitle that aligns with the last spoken dialogue.
Step 6: Once you’re satisfied with the subtitle placements, click on the Sync button. After syncing, don’t forget to save the updated subtitle file by selecting File and then Save As.
Want to know how to sync subtitles with video in VLC? Please read: VLC Subtitle Delay: Methods to Have VLC Subtitle Synced on PC
How to Sync Subtitles with Video in Subtitletools
Subtitletools is an online tool that simplifies subtitle syncing without needing to download or install any software. This tool is suitable for situations where the delay of the entire subtitle file is uniform.
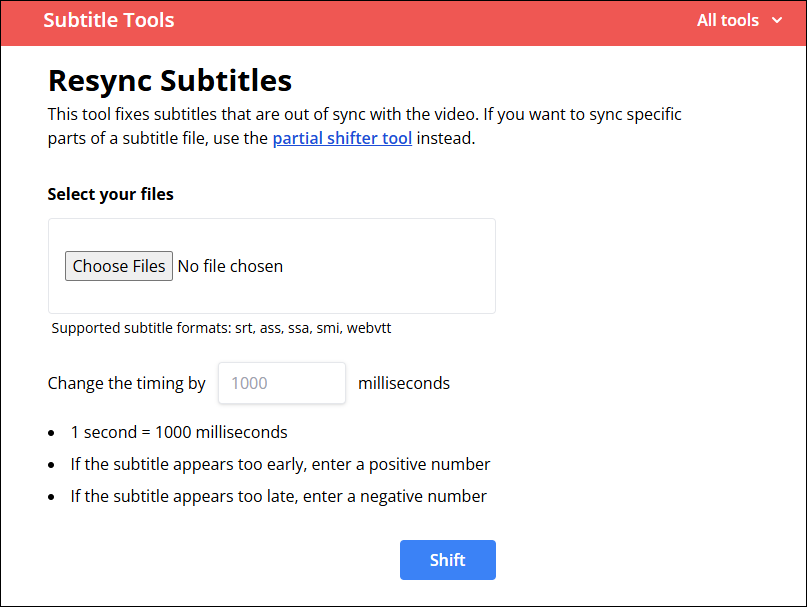
Here’s how to sync subtitles online using Subtitletools:
Step 1: Open your web browser and go to the Subtitletools website.
Step 2: Click on the Choose Files button and select the subtitle file you wish to adjust. This will allow you to load the subtitle file into the tool.
Step 3: Enter the desired shift period in milliseconds to adjust the timing of the subtitles. This will help align them with the video correctly.
Step 4: After setting the shift period, click the Shift button to apply the changes. The tool will adjust the subtitles according to the shift you specified.
How to Sync Subtitles with Video in MX Player
MX Player is a popular media player that supports subtitle syncing directly within the app. Here’s how to sync subtitles with video in MX Player:
Step 1: Launch the MX Player app and open the video that you want to synchronize with subtitles.
Step 2: Once the video is playing, tap the three vertical dots on the screen to access the menu, then select the Subtitle option.
Step 3: In the Subtitle settings, tap on the Synchronization option to open the subtitle sync controls.
Step 4: Here, you will have the option to either adjust the subtitle timing. Click on the “+” or “–” buttons to increase or decrease the subtitle delay, making it match the video perfectly.
Bottom Line
With the right techniques, you can easily ensure that the subtitles match the video seamlessly. So, please remember the steps on how to sync subtitles with video. Next time when you encounter such a problem again, you will be able to solve it easily.


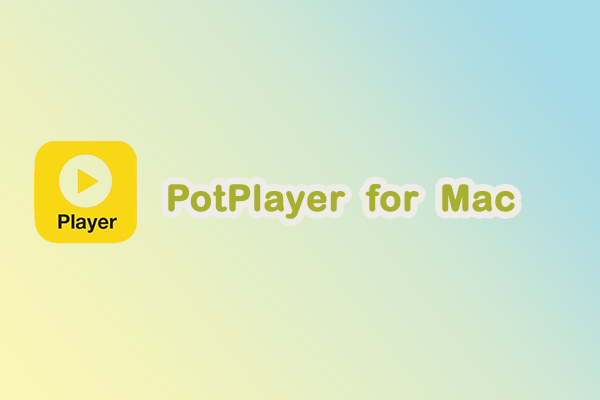
![How to Add Subtitles in Davinci Resolve [Two Methods]](https://images.minitool.com/moviemaker.minitool.com/images/uploads/2025/04/how-to-add-subtitles-in-davinci-resolve-thumbnail.jpg)
User Comments :