Is Blender CPU or GPU Render?
Blender supports both CPU and GPU rendering based on your computer’s specifications, and you have little control over which one to use. There are many benefits to using the GPU for rendering, as it will exponentially increase rendering speed and performance.
However, not every computer is equipped with a robust enough GPU to do sophisticated renders. If you are unsure whether your computer is capable of GPU rendering, you can always give it a try and see whether it works.
Top recommendation: CPU VS GPU: What’s the Difference Between Them? A Guide for You!
How to Render Animation in Blender?
Do you know how to render Blender animations as video clips? Fortunately, Blender allows you to select the render output without requiring third-party application integration. Let’s take a look!
Output Property
The first thing to do is to access the output property tab. You will find a small folder icon in the output area, tap on it, and choose where Blender should save your file.
Then, you can click on the Format options under the file location area. The save options are Image and Video with a variety of format options available. Select FFmpeg Video to save the animation as a video.
We’ve already informed Blender to save it as a video; now we’ll specify the format. The next option is known as Encoding. Some of the video formats to choose from are WebM, AVI, Flash, Quicktime, and a few others. But, MPEG-4 is the most commonly used, so choose this one to save your Blender animation as MP4.
Also read: MPEG4 VS MP4: What Is The Difference & How To Convert
MiniTool MovieMakerClick to Download100%Clean & Safe
Output Quality
Now, you can choose the output quality in this section. Typically, it will be set to the highest quality, but you can lower it for faster rendering and ultimately a smaller file size.
Render Animation
Along with choosing output options, rendering animations is a key step in understanding how to render in Blender. If you want to render the animation as a video clip, first head to the Render tab in the menu. Next, click the second Render Animation option rather than Render Image.
Under the Output tab, select the format you would like to render your animation in. After that, click the Animation button to begin rendering the animation as a video clip. Alternatively, you can press the shortcut Ctrl + F12 to instantly start the render.
What Is the Render Hotkey in Blender?
In Blender, the default hotkey for rendering is F12. But this will render the animation as an image, most likely a PNG, based on the output settings. As mentioned above, you will need to use the shortcut Ctrl + F12 to start rendering. Besides, you can adjust these shortcuts at any time in the preferences menu.
How to Render a PNG in Blender?
To render a PNG image, head to the Render tab in the Blender UI and select PNG from the Output drop-down menu. When you have completed this, you can also press the Ctrl + F12 shortcut to start your render or navigate to the Render menu and select Render Image.
Why Can’t You Render in Blender?
There are a couple of reasons why you may not be rendering correctly in Blender. The most common reason we notice is a lack of RAM to handle sophisticated renders, particularly when rendering long animations as video. Another cause is that you’re using an old version of Blender. Lastly, your graphics card is likely insufficiently powerful to support GPU rendering. If you’re experiencing difficulties rendering, consider increasing your computer’s RAM or updating it to a newer version of Blender.
Conclusion
Rendering is an integral aspect of the rendering and animation process in Blender. In this post, we have talked about how to render in Blender efficiently and some of the most common problems users encounter when rendering in Blender.


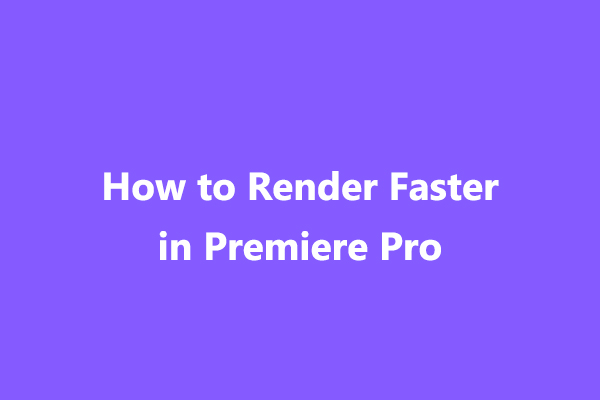
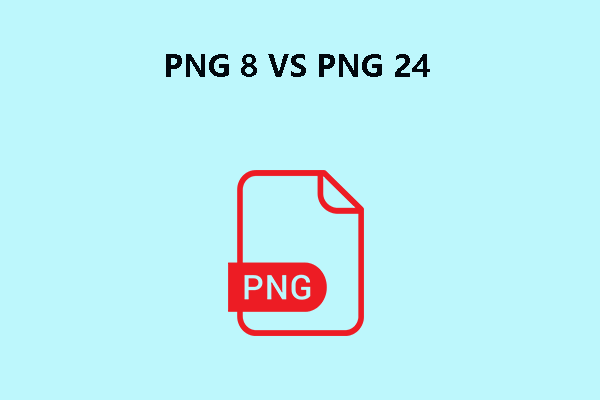
User Comments :