Do you know how to remove image background in Canva? In this MiniTool MovieMaker post, you will master how to remove background of image in Canva and know Canva alternatives for removing the image background.
Canva is an excellent image editor that has various features such as background remover, image enhancer, blurring photos, and more. As a background remover, it enables you to remove background easily by just clicking the BG Remover, and it offers you the image eraser that enables you to handle specific areas.
Sometimes, you may need to remove the image background because the background of the image is so cluttered that the focus point is not obvious, or for other reasons. Canva is a good tool for removing image backgrounds. This post will give you guidance on how to remove image background in Canva.
But if you use Canva Free, you cannot use the function of BG Remover since this function is the exclusive feature of Canva Pro. Therefore, this post also offers you two free image removers.
How to Remove Image Background in Canva
The following will show you how to remove background from image in Canva on a PC and phone.
How to Remove Background of Image in Canva on a PC
Step 1. Open the Canva website on your browser.
Step 2. Click the Upload icon to import an image from your device, and click the Edit photo button to enter the edition window.
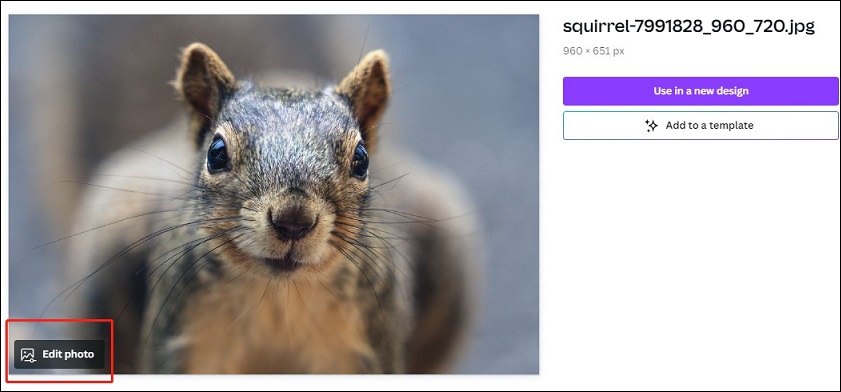
Step 3. Click the BG Remover on the left side panel to begin the removal process, and you can use the Erase and Restore brush.
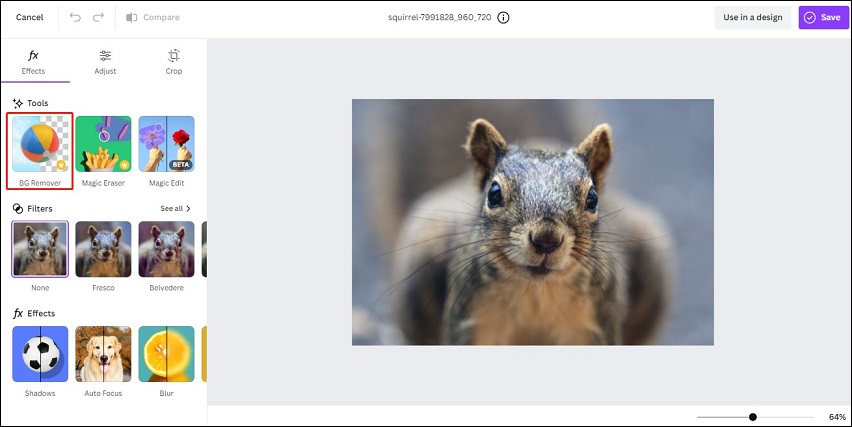
Step 4. Tap the Apply icon to save the change.
Step 5. Click Save to export the image that has removed the background.
How to Remove Background of Image in Canva on Mobile
Step 1. Download and install Canva on your phone, and launch it.
Step 2. Upload the image from your phone, choose the Edit photo option, select one photo dimension you like, and click the Create icon.
Step 3. Navigate to the Effects under the toolbar, and choose the BG Remover to begin the process.
Step 4. Click the Download icon at the top of the page, tap Save As to choose one format you want, choose the Transparent Background option, and finally click the Download button.
How to Use the Erase and Restore Brushes in BG Remover
If you’re not satisfied with the results of the background remover, you can go ahead and use the Erase and Restore brushes to fine-tune your photos. But now, the brush feature is only available for canva.com and its desktop app.
Step 1. Click on the Erase brush or Restore brush.
Step 2. Adjust the brush size by dragging the slider according to your need, and drag the brush over the parts you want to remove or restore.
Step 3. Click the Show original image icon to see the original image when editing.
Step 4. Click the Done icon on the toolbar above the editor.
Step 5. Click Apply to save these changes.
Canva Alternatives for Removing Image Background
This part provides you with two free tools that can remove image backgrounds like Canva.
Removal.ai
Removal.ai is an excellent tool that can help you remove the background from the image easily. It can automatically detect subjects in photos and remove the background using artificial intelligence. With Removal.io, you can get images in a transparent, white, or customized background for free. More importantly, it can handle hair or any other fur edges. In addition to removing the background, it also allows you to change the background, add texts and effects. Like Canva, this tool also provides you with the erase tool.
TopMediai BG Eraser
TopMediai BG Eraser also featured with AI auto-detection technique and enables you to remove image background easily. What’s more, it can help you remove image background quickly because it supports batch removal which means you can select multiple images at a time and remove the background simultaneously.
MiniTool MovieMakerClick to Download100%Clean & Safe
Bottom Line
Hopefully, after reading this post, you have a better understanding of Canva and how to remove image background in Canva.


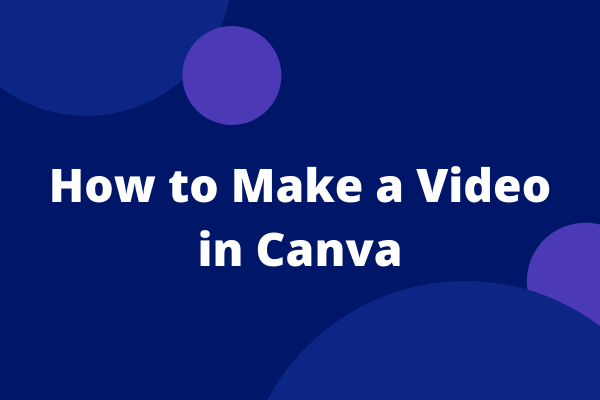
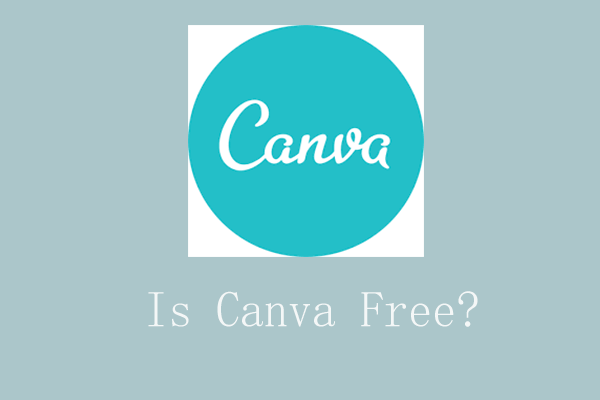
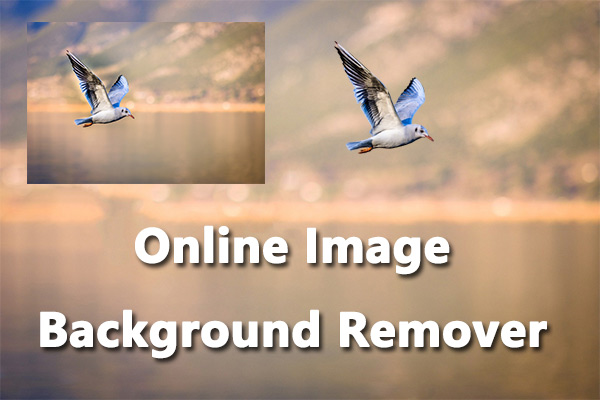
User Comments :