Do you want to remain a great Facebook post visible over several days or weeks? Pinning it on your Facebook is a great option. This article from MiniTool MovieMaker will show you how to pin a post on Facebook.
Things You Should Know about Pinning a Post on Facebook
When you pin a post on Facebook, the pinned post will move to the top of the profile or page and stay there regardless of how many posts you publish afterward. So, when someone navigates to your page/profile, the pinned post can be seen first.
This is extremely useful if you are promoting or selling something. However, there are some things you should notice:
- On your Facebook profile and page, you can only pin one post at a time.
- You can pin a post on your profile, a business page, or a group. However, you have to be the owner of the business page and the group so that you have permission to pin something (or the owner must appoint you as a page administrator).
- Pinning a post does not keep it indefinitely in your Facebook friend’s timelines. Like a pinned tweet on Twitter, the pinned post is just kept at the top of your profile page.
How to Pin a Post on Facebook
Here is a step-by-step guide on how to pin a post on your Facebook Profile, Business Page, and Group.
How to Pin a Post on Facebook Profile
Step 1. Open Facebook and sign in to your account.
Step 2. Click your username in the left pane on the homepage to enter your profile page. Find the post you want to pin.
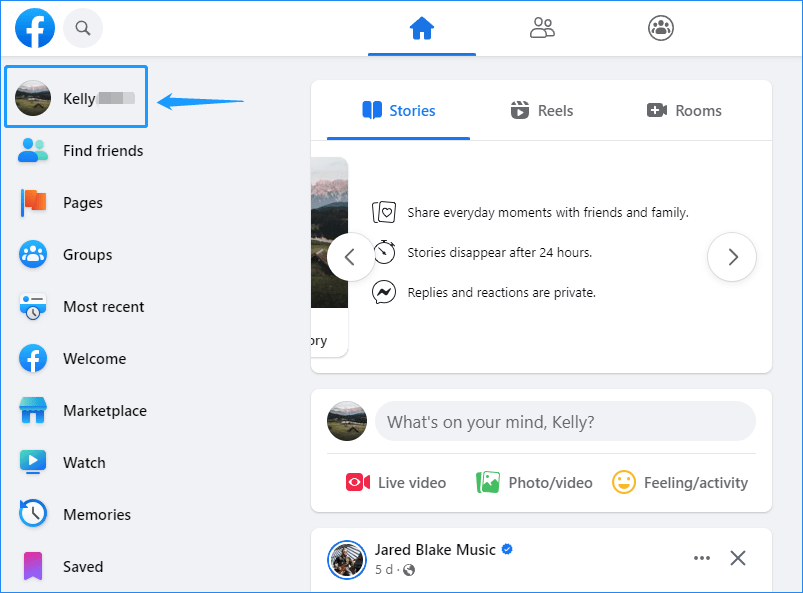
Step 3. Select the More menu (three-dot icon) on the top right of the post. Then, click Pin post.
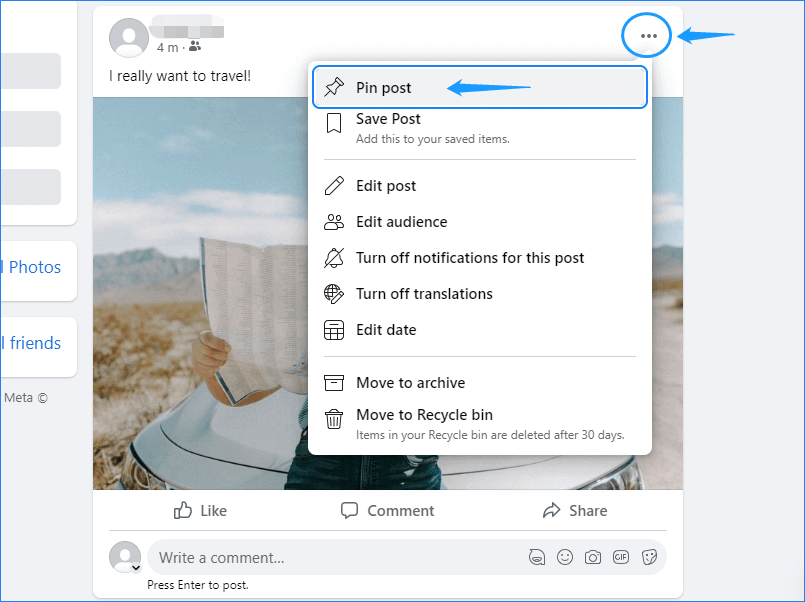
Step 4. If you would like to unpin the post, tap the More menu again and tap Unpin post.
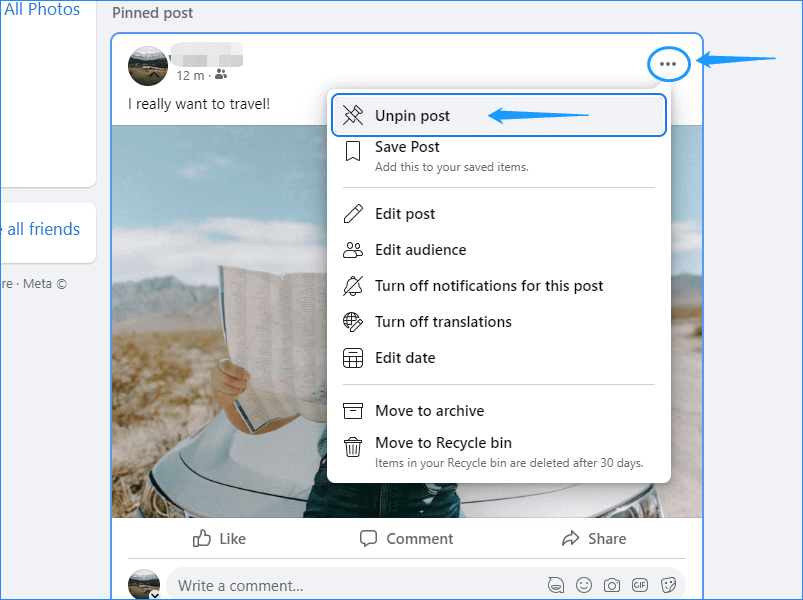
How to Pin a Post on Facebook Business Page
Step 1. Launch Facebook on a web browser and sign in to your account.
Step 2. Click Pages in the left pane on the homepage. Select the business page with the post you want to pin.
Step 3. Find the post on your Business page. Click the More menu (three-dot icon) at the top right of the post.
Step 4. Tap on Pin to Top of page. To unpin the post, tap More again and choose Unpin from top of page.
How to Pin a Post on Facebook Group
If you want to pin a post to the top of the group page, you need to manage a Facebook group first. And, in a group, the pinned post is generally referred to as an Announcement. The following part is a few steps on how to pin a post on Facebook group on a computer.
Step 1. Open Facebook from your preferred web browser and sign in to your account. Click Groups in the left pane on the homepage.
Step 2. Under the list of Groups you manage, select a group where you want to pin a post. Then find the post or create one yourself and publish it.
Step 3. Next, select More (three-dot icon) at the top right of the post.
Step 4. Select Mark as announcement. The post will appear at the top of the Group page under Announcements. To unpin the post from the Announcements section, tap More again and then select Remove announcement.
How to Pin a Post on Facebook on iPhone
Step 1. Launch the Facebook app and sign in to your account.
Step 2. Tap on the Menu button located in the bottom right corner of your screen.
Step 3. Click Pages to choose one page that will display the pinned post.
Step 4. Select a post from the page. Tap on the More menu (three-dot icon) on the upper right of the post.
Step 5. A pop-up window will appear from the bottom of your screen. Click the Pin to Top button. The post will move right to the top of your page. A pin icon will be displayed on top of the post as well.
You can also read:
- How to Pin a Comment & Post on Instagram
- How to Delete a Facebook Page on PC and Mobile
- How to View Your Facebook Profile as Someone Else
Conclusion
As you can see, pinning a post on Facebook is so easy with only a few clicks. And a pinned post makes it simple to draw more attention to the content that matters most. Why not try it out?


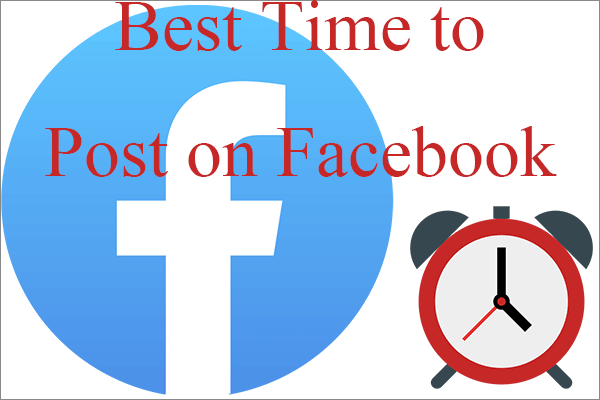
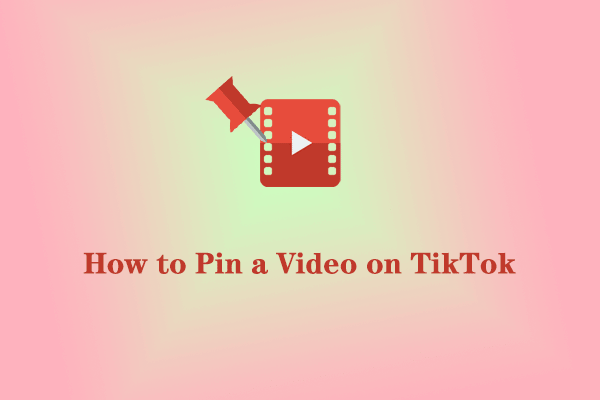
User Comments :