This post published on MiniTool MovieMaker (a free movie maker) will primarily explain how to make text glow in Illustrator. Let's start!
How to Make Text Glow in Adobe Illustrator?
The first thing to do is to open an artboard. I’m describing how to make text glow in Illustrator, and it just makes sense to add the dark background to allow the neon effect to do its magic.
At this point, I will make use of the rectangle tool and make an effective background to work on, the rectangle can be created larger simply by dragging it.
Use the color palette to adjust the colors. You can change the color to a darker or lighter version.
You can lock the rectangle tool since it could be selected accidentally when you’re working with neon text composition. Now pick the text tool and click on anywhere on the artboard. Adjust the color of the text to white, so you can see the text actually and type whatever word you want to type.
I’ll take neon as a word and adjust it to white to explain this. You can select any word you like; the color does not have to be white. Also, you can adjust the font of the next as you wish.
Click the Type option at the top and then Create Outlines. This will make the text editable by aligning it with the shape or outline.
Double-click the palette and select a color for the words. From there, I have selected pink. As soon as you’ve made the neon effect, it will be updated to a new color if you return and adjust this.
Now that the pink text is visible, I’ll choose it and click the Object button on the top of the interface. Next, I’ll click the Offset Path, which will generate a second version of the text essentially that is slightly offset from the original one.
On the next page, pixel pictures may be found. If I look at the preview, it adds a 10-pixel stroke around the edge, and if I change it to 5px, it will be a thinner one all the way around.
As long as we retain it at -5px on the inside, which is what we wish, we’ll be fine, right? It all depends on how big you have created your text when you started.
I will go with a 4-5px size for this one. Even though this is another variation of the same neon writing, the inner part of the text is considerably thinner than that of the original one. To accomplish this, I’m going to ungroup the item and move it down to the bottom. At the moment, I have a different newly made shape.
I will go ahead and select the inner shape, and then my original shape and place them all together in one new document.
Since they’re right now upside down, I’m going to change the color of the new text or form I produced seconds ago to fit the original color.
I’ll make use of a softer shade of pink to make this form more feminine. Therefore, we have gone with a softer hue of pink. You may access color and check if there is a lighter or darker version of the color you want available to you.
At this time, I’ll go back and replace my thinner text. The lighter hue in the center represents the bulb. The wonderful bulb generates the light, and the pink around the edge of the bulb will be transformed into the glow emanating from the bulb due to this transformation.
So, if you wish to, you might even make the inner hue a bit lighter. To achieve this, I will select the outside pink, and darker, and then access the Effects menu on the top of the interface and choose Blur.
Select Gaussian Blur in the drop-down menu and click the preview box. You have full control over how this is shown. The glow is being applied. And the neon text effect is being made.
Again, according to the size of the artboard and the composition you are working with, you may make changes to meet your needs.
I have developed certain neon writing that may be improved by adding a fairly tiny blur to the light bulb itself. You may apply a slight blur to the picture if you want.
Now, you need to select the previously blurred neon text and pick the Edit option on the top of the interface, then copy and paste it in front of the picture. When you hold Shift and take advantage of the arrow keys to press the up-arrow key, you may go to the appearance panel and select the Gaussian Blur effect.
You can increase it just enough such that when you slide it back beneath while holding down the Shift key and utilizing the arrow keys, a faint glow appears around the letters.
Moreover, you can change the transparency of this to your liking. I will go with anything in the 80% range. Now, you can modify the color to anything you like and create graphics in different shades using the same technique.
If you think you have to start over, don’t worry about the colors. You also have the option of a color change in the final stage.
MiniTool MovieMakerClick to Download100%Clean & Safe
Conclusion
That’s all! You can refer to the above content to learn how to make text glow in Illustrator. Hope you find this post helpful!


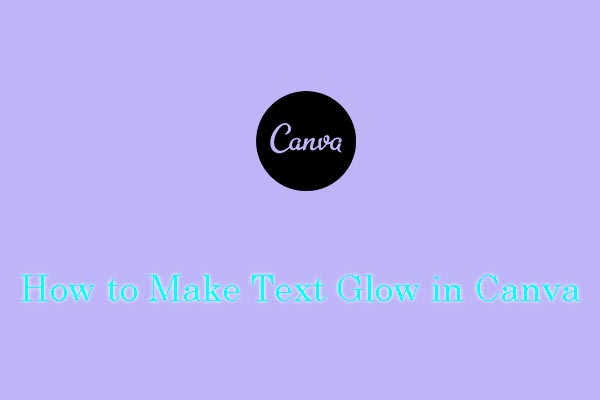
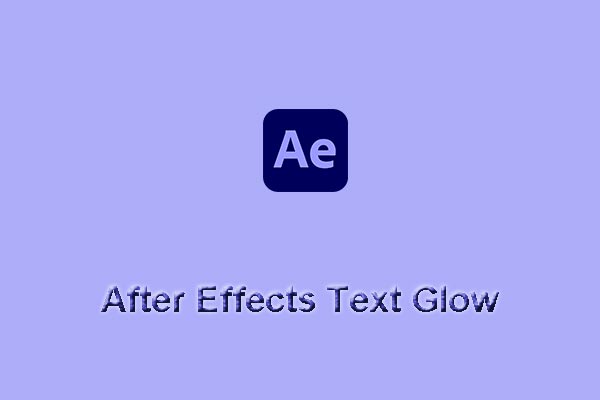
User Comments :