In this post, we’re going to show you how to make neon text in Photoshop and how to make a video’s text color appealing with a free movie maker called MiniTool MovieMaker. Please read on if interested.
How to Make Text Look Neon in Photoshop?
Here’s a step-by-step guide on how to make neon text in Photoshop. Take a look:
Step 1. Create the Background
Create a new project. Head to File > Place Embedded and open the picture you wish to set as your background. Most users make use of a brick or a dark color photo since it provides a stark contrast to the neon text.
Step 2. Edit Your Background
At the bottom of the Layers panel, click Create new fill or adjustment layer and select Levels. Next, evoke the option Clip adjustment to layer to adjust the Shadow value on the Properties panel.
After that, click Create new fill or adjustment layer again to locate the option Hue/Saturation. At the bottom of the Properties panel, tap Clip adjustment to layer and change the Saturation and Lightness value to darken the picture.
Step 3. Make the Neon Text
Make a text in All Caps using the font Beon Medium. From there, you’ll be able to customize the text’s color and size. Next, duplicate the layer and click on the eye icon to make it invisible.
Step 4. Separate Horizontal and Vertical Portion
Right-click on the copy layer and select Rasterize Type. Then, you should separate the vertical and diagonal portions of the neon text letters from the horizontal portions. This allows you to use the effects with flexible options Angel Value.
At this point, choose any selection tool you want, click Add to selection from the Options bar, and pick all of the horizontal portions of the neon text letter you made. After separating, head to Edit > Cut and then Edit > Paste Special > Paste in Place to put the separated portions in a new layer and get a copy. Name it and adjust the layer’s Fill value to zero.
Step 5. Make Edits to Each Layer
You will now notice 4 layers: the original horizontal layer and the copy as well as the vertical layer and the copy. How to make text glow in Photoshop? Perform the following actions: Add a Bevel & Emboss > Contour > Inner Shadow > Inner Glow > Drop Shadow to each layer with settings according to your needs. Repeat the operations until you finish editing on 4 layers.
Step 6. Use Cables and Glows to Customize the Text
You have the option to add cables and glows to your creation to make the text more authentic. After you finish customizing the neon text, export the project to your computer.
Bonus Tip: How to Make Text Color in a Video Appealing in MiniTool MovieMaker?
When it comes to making the text color in a video attractive with the help of a movie maker, MiniTool MovieMaker is a great choice for you. It also acts as a video text editor, giving you the flexibility to change the text’s color, size, alignment, highlight color, opacity, and more.
Refer to the following steps to learn how to use MiniTool MovieMaker to make a video’s text color attractive.
Step 1: Download and install MiniTool MovieMaker on your PC.
MiniTool MovieMakerClick to Download100%Clean & Safe
Step 2: Open MiniTool MovieMaker. Close the promotion window and enter the main interface.
Step 3: Click Import Media Files under Media to import a video to this movie maker.
Step 4: Drag and drop the imported video onto the video track on the timeline below.
Step 5: Head to Text > Caption. Download the desired caption template and click on the plus icon to add it to the video.
Step 6: Keep the caption template on the timeline highlighted. Enter the text content under Text Editor of Text Property.
Step 7: Tap Text Color to set the appropriate color for the text.
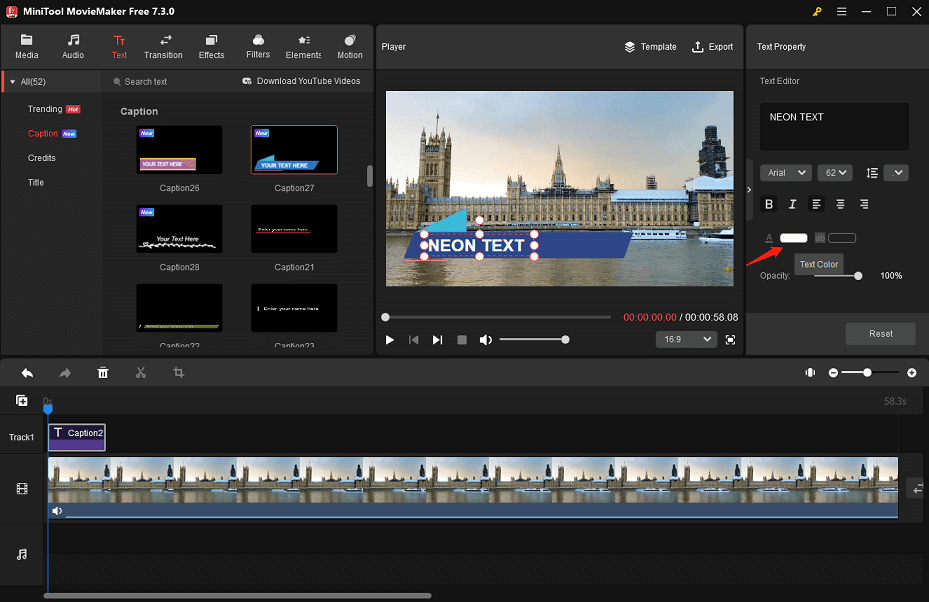
Step 8: Click Export to make some settings for the output. Finally, click the red Export button to save the video to your PC.
Conclusion
The above illustrates how to make neon text in Photoshop and how to use MiniTool MovieMaker to make the text color in a video look appealing. If you enjoy this post, share it with others.


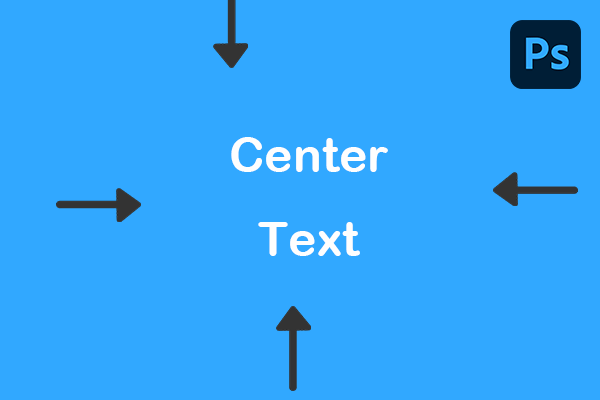
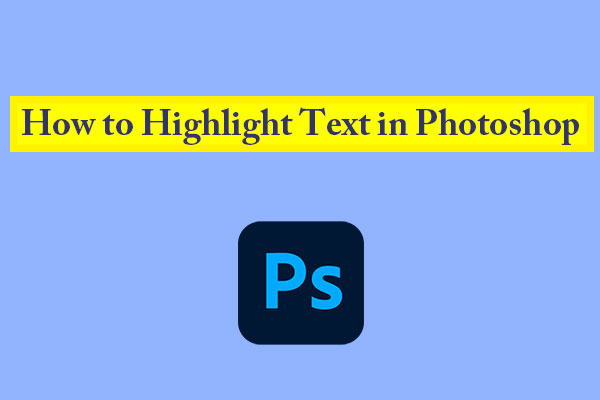
User Comments :