3D text effects can add a unique visual impact to your work. This tutorial from MiniTool MovieMaker – a free video maker will introduce two practical solutions on how to make 3d text in Photoshop. You may think that making 3D effects is very difficult, but this article lets you master the relevant methods easily.
Photoshop is a powerful image-processing application that provides various tools to create three-dimensional text effects. Whether you’re a beginner or an experienced designer, you’ll find the right method. The next section explains how to create 3D text in Photoshop.
MiniTool MovieMakerClick to Download100%Clean & Safe
How to Make 3D Text in Photoshop Using the 3D Tool
If you want to create three-dimensional text accurately, Photoshop offers a powerful 3D tool to fulfill your needs. With this tool, you can easily convert text into a 3D object and make various adjustments and renderings to it. Let’s see how to edit 3D text in Photoshop using the 3D tool.
Step 1: Launch Photoshop, and go to File > New to create a new document.
Step 2: Click the Type Tool, and input your text in the text box you create.
Step 3: Go to the top toolbar, click the 3D button, and choose New 3D Extrusion from Selected Layer in the pop-up menu.
Step 4: Click the Coordinates icon and set the X value to 90 degrees. Select Rotate the 3D object option in the top toolbar.
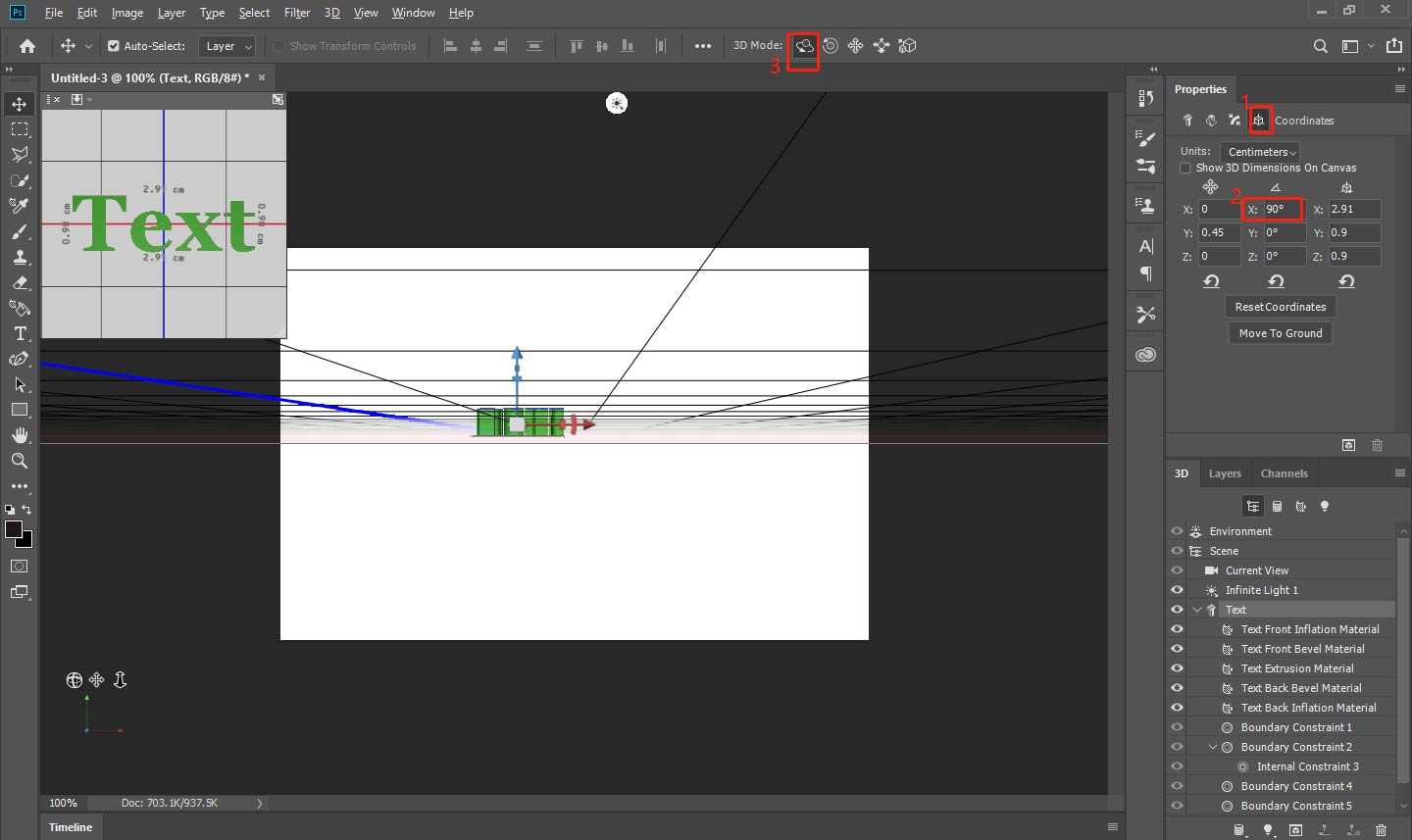
Step 5: Click on the canvas, and drag the mouse to change the position of the text until the red and blue crossings appear. You will see that the shadow is quite far away. You can click and drag the axis in the center of the text to adjust the shadow.
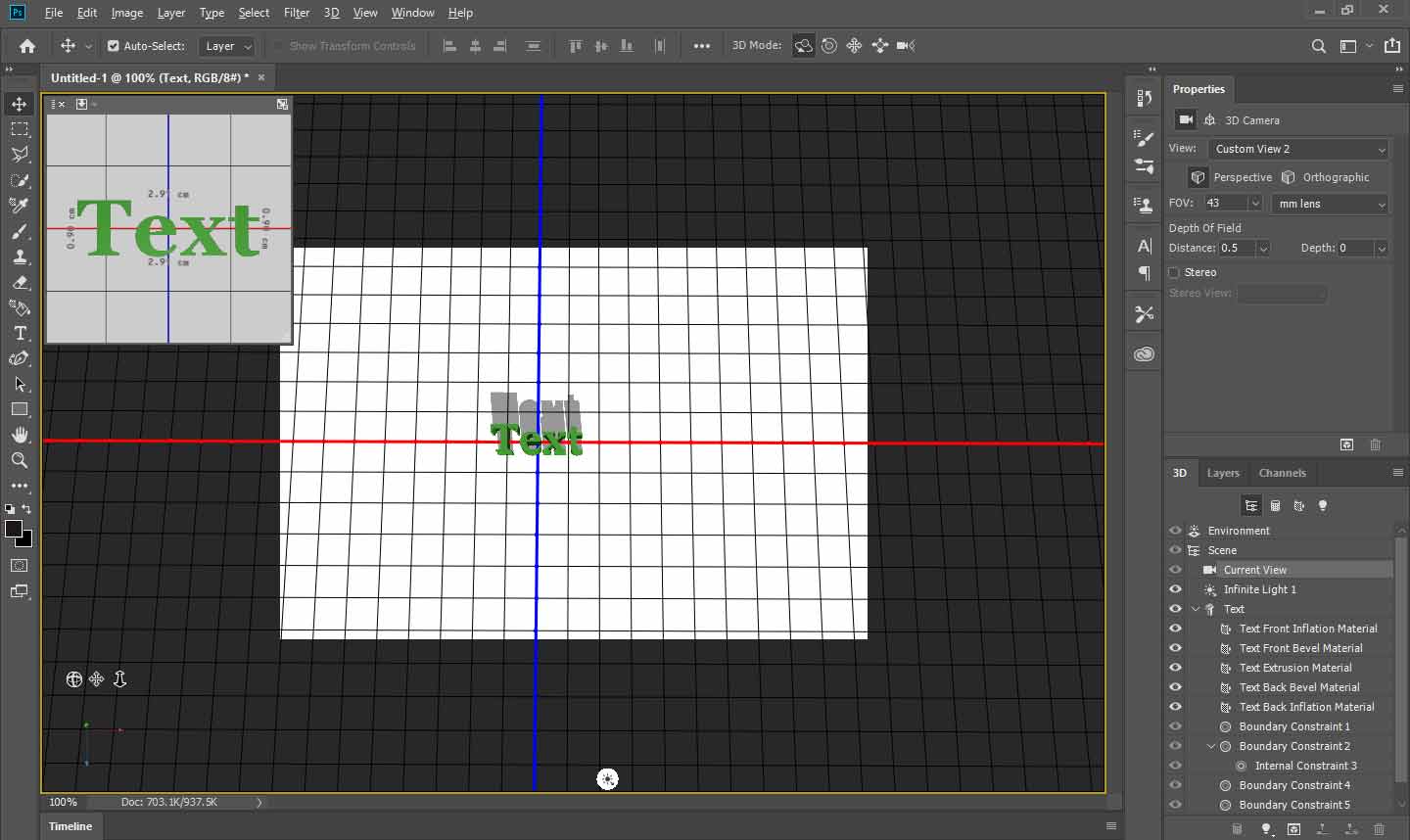
Step 6: Once you are satisfied with the shadow effect, click the Render button to start applying the 3D effect.
Step 7: Go to File > Save As to save your new work.
How to Make 3D Text in Photoshop Without the 3D Tool
In Photoshop, even without the use of specialized 3D tools, you can also make 3D text through the clever use of layer styles. This method is suitable for beginners. Next, we will detail the specific steps to help you easily create attractive 3D text effects.
Step 1: Go to the official Photoshop website, download and install it on your computer.
Step 2: Go to File > New, and set your work’s name, dimensions, resolution, and other properties on the pop-up window. Click Create to create a new document.
Step 3: Click the T icon in the left toolbar, drag a text box on the canvas, and type your text. You can use Bold in the upper toolbar as this shows the 3D effect better. Press Ctrl + J on your keyboard to duplicate the text layer.
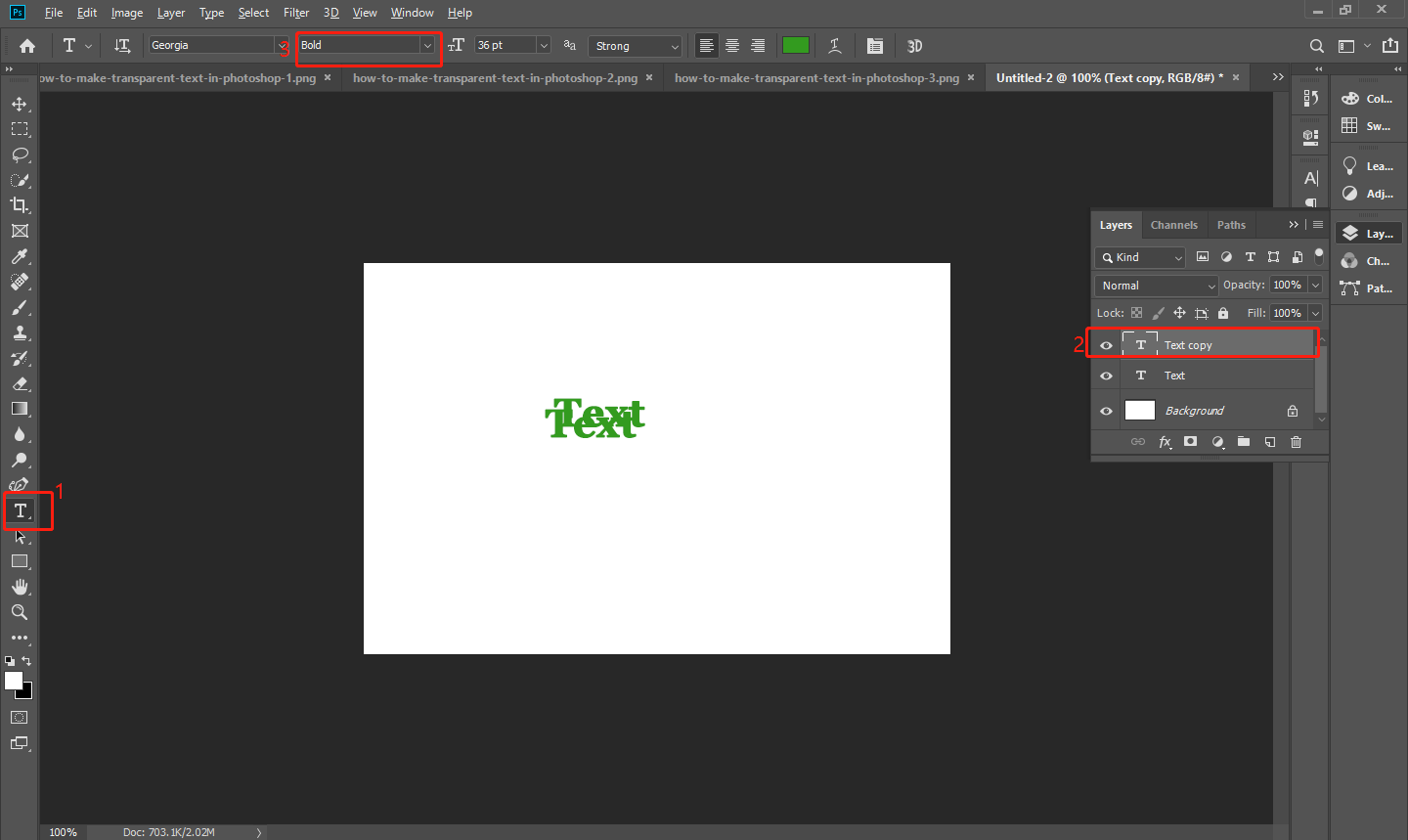
Step 4: Go to the Layers panel, click the copied text layer, and change its text color to a darker color because it’s going to be the shadow. Right-click on the duplicated layer and choose Rasterize Type.
Step 5: Select the Polygonal Lasso Tool. Click on the canvas to create anchor points, and cover the blank area you want to fill with the shadow color. Set your foreground color to the shadow color. Click Delete on your keyboard to fill it with the foreground color
Step 6: After finishing all operations, click File > Save As to save your 3D text.
Conclusion
The process of applying Photoshop 3D effects is not complicated. By using the tools wisely, you can create compelling 3D text effects easily. I’m sure you’ve learned how to make 3d text in Photoshop, and I hope these methods can inspire your creativity.


User Comments :