In this post from MiniTool MovieMaker (a free and powerful Windows video editor), I will guide you in detail on how to get rid of background noise in Sony Vegas. Scroll down to learn about available tools and effective approaches.
How to remove background noise from audio in Vegas Pro? Discover some of the app’s tools and tactics given to finish the task.
How to Get Rid of Background Noise in Sony Vegas
The simplest method for handling audio background noise is to just remove portions of audio with the noise. That will not always be possible. Occasionally, you will need to utilize noisy audio. Refer to the steps below:
Reduce the Volume
Reducing the volume is sometimes the most efficient way to remove background noise. Low-level noise is typically found at the audio’s “floor”, at the lowest volume levels. By reducing the overall volume, the noise volume falls below the floor.
If you have captured a good and strong voice signal that is significantly louder than the background noise, you may end up with a clean one without the noise.
You can reduce the volume of an audio event in several distinct ways with Vegas Pro.
- To decrease the volume of each audio event in the track, move the volume slider in the track header to the left. Click on the top of the event and slide the Grain level down to reduce the volume of an individual event.
Noise Gate
However, sometimes merely decreasing the volume does not work, since the volume of the noise is too close to that of the voice, causing the voice volume to become too low.
If the background noise is like a constant hiss, the Noise Gate may be the solution. The Noise Gate gets rid of all sounds below a specified volume level, thus if the noise volume is always lower than the sound you would like to preserve, the Noise Gate fixes the problem.
- Click on the Track FX button from the track header. The Audio Track FX window appears.
- Select Noise Gate. The Noise Gate controls show up.
- Increase the Threshold level slider. This sets a threshold volume level. The Noise Gate gets rid of any sound below the volume level.
The disadvantage is that the sounds you would like to maintain, particularly the human voice, vary in volume, thus there may be portions of sounds you desire that get caught in the Noise Gate and are removed along with the noise.
- Play clips. Modify the Attack Time and Release Time sliders if hearing parts of the audio cutting out. These sliders regulate the noise gate’s aggressiveness. Therefore, raising the Attack Time and Release Time may assist in restoring some of the desired sound.
- Modify to find a balance between removing the noise and restoring the desired sounds.
Equalizer (EQ)
An Equalizer enables you to adjust the volume of particular frequencies or ranges of frequencies in sound. If the background noise is at a specific frequency, like a constant hiss or hum, you can utilize the Equalizer to reduce the volume of the specific frequency and get rid of the sound altogether.
- Click on the Track FX button from the track header. The Audio Track FX window appears.
- Select Track EQ. The Track EQ controls show up.
In the white pane, you’ll see a flat line with 4 control points, every with a number. Every point adjusts a range of frequencies.
The points farthest left and farthest right 1 and 4, accordingly – control shelves, which means any frequency from a specific point all the way to the lowest (1) or highest (4). The remaining two points, 2, and 3, regulate a narrower range of frequencies inside a hyperbole.
- Click on point 4 and slide it down. A blue region forms between the point and the line that represents any frequency decreased to the volume to which to slide the point. Point 4 is the Low Shelf by default, thus you reduce the volume of all of the lowest frequencies. If there is a constant low rumble or hum in the audio, this may help get rid of it. Drag the point to the right to raise the range of frequencies impacted, or to the left to reduce the range.
- Click on point 3 and slide it down if there is a low rumble or hum that is not quite at the lowest frequency. A blue hyperbole forms that indicates the range of frequencies as well as how much the volume is reduced.
- Move the point left or right to modify the position on the spectrum until you see the frequency of your undesired sound.
- Move the Bandwidth slider to raise or reduce the frequency range.
Repeat with higher-pitched sounds such as hisses.
- Utilize point 1 to regulate the High Shelf for sounds at the highest frequencies or utilize point 2 to locate and remove a sound at a certain frequency.
Remember that the less you perform, the better the outcome. Reduce the volume of a range of frequencies to silence, but doing so removes all sounds in that range. A strong recording of a human voice contains almost the whole frequency spectrum, so the portion of the voice will be removed along with the undesired sound. Reducing the volume of too many frequencies can, and often will, have unwanted effects on the sounds you would like to keep.
- Double-click on the event to create a loop area.
- Click on Loop Playback from the timeline toolbar. Hit Play. At this point, the clip loops back and repeats over and over again until you hit Stop or Pause.
- Modify frequencies when the loop plays for real-time outcomes.
Use Music or Other Sounds to Cover Noise
If all the above methods fail, you can use music or other sounds to try to cover up the unwanted noises. By creating a strong sound field, you can usually make the undesirable noise less noticeable.
MiniTool MovieMakerClick to Download100%Clean & Safe
Conclusion
How to remove background noise in Vegas Pro? You can use the detailed instructions provided above to help you do that.


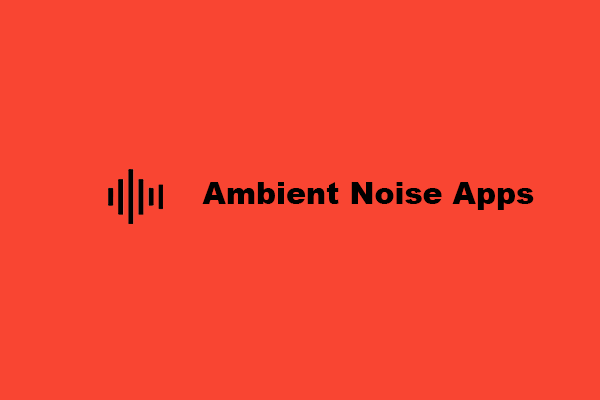

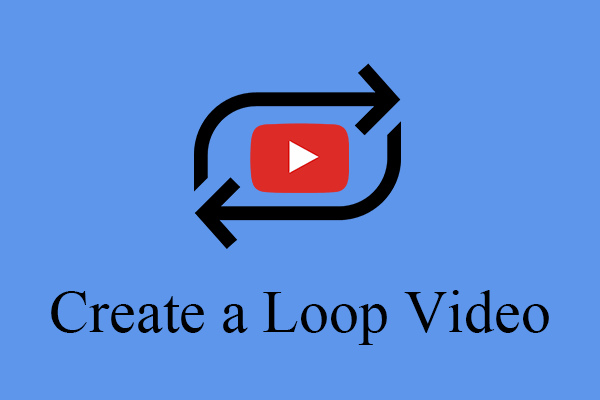
User Comments :