In image editing, sometimes we want to make the main element more noticeable by bringing one part of the image into focus and blurring the rest. With GIMP, you can easily achieve this effect. Do you know how to blur background of photo in GIMP? In this article, I will introduce how to blur background in GIMP to help you enhance the visual effect of your images and make them more professional and vivid.
MiniTool MovieMakerClick to Download100%Clean & Safe
How to Blur Background in GIMP
GIMP is a powerful open-source image processing application with a wide range of image editing tools to fulfill various creative needs, including background blurring. Let’s see how to make background blur in GIMP.
Using the Blur Tool
The Blur tool in GIMP is a straightforward and effective way to manually blur parts of an image. It allows you to selectively apply blur to areas without affecting the entire image, making it ideal for background blurring. Here’s how to use the Blur tool:
Step 1: Launch GIMP on your computer, go to the File menu, and click the Open option to import your image.
Step 2: In the toolbox, click the Blur tool icon (a water droplet). Alternatively, you can go to the Tools menu, select Paint Tools, and click the Blur/Sharpen option. You can also directly press the Shift + U shortcut to use the Blur tool.
Step 3: On the left side of the screen, you can see the Blur tool’s settings. Here, you need to make sure the Convolve Type is set to Blur and adjust the Rate (strength of the blur effect) to a value that suits your needs. You can also adjust the Size and Hardness of the brush to match the area you want to blur.
Step 4: Brush over the areas that you want to blur. If you make a mistake, you can undo the blur by pressing Ctrl + Z or adjusting the tool settings and reapplying it.
Step 5: After completing all operations, go to File > Save As to save your work.
Using the Gaussian Blur Filter
The Gaussian Blur filter is one of the most popular and effective ways to apply a consistent blur to a background. It allows you to apply a smooth, even blur to a selected area or the entire image. Here’s how to apply it in GIMP:
Step 1: Open your image in GIMP.
Step 2: Go to the Layers panel, right-click on the current layer, and choose Duplicate Layer. Then rename the duplicated layer to the blur layer.
Step 3: Select the blur layer, go to the Filters menu, click the Blur option, and choose the Gaussian Blur filter from the dropdown menu.
Step 4: The Gaussian Blur dialog will pop up, and you can adjust the blur extent by moving the Size X and the Size Y sliders. Then, click OK to save your changes.
Step 5: Go to the Layers panel, right-click on the duplicated layer, and choose Add Layer Mask.
Step 6: Choose the Black (full transparency) option in the Add Layer Mask window and click Add to complete the process.
Step 7: Click the Paintbrush tool icon in the toolbox. Or go to Tools > Paint Tools > Paintbrush to use this tool.
Step 8: Set the foreground color to white. On the blur layer mask, paint the part of the image you want the blur layer to show.
Step 9: After getting the desired effect, go to File > Save As to save your new work.
Conclusion
To summarize, GIMP provides different ways to achieve background blurring effects, mainly two common ways: Blur Tool and Gaussian Blur Filter. The Blur tool is suitable for making precise manual adjustments to a specific area, while the Gaussian Blur is more suitable for blurring the background as a whole or over a large area. By following the above steps, you can easily learn how to blur background in GIMP to get a professional look.


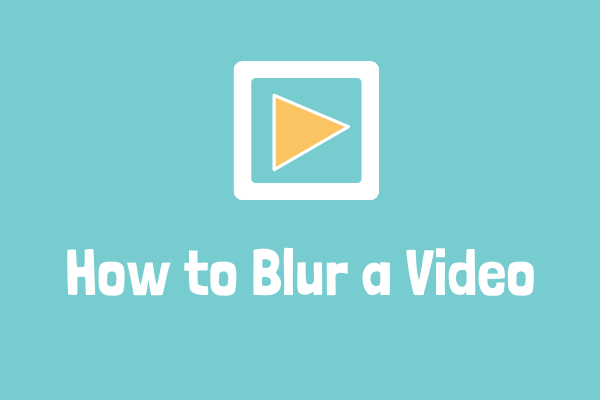

User Comments :