Why Blur the Background?
Blurring the background of a photo is a technique that can be applied to improve the visual appeal of your design. Also, it can be applied to attract attention to the focal point of the photo. Blurring backgrounds can reduce distractions and enhance the foreground elements.
Placing blurred images in the background of a design is one of the most common uses for them. A busy or very detailed background can occasionally make other design elements difficult to see, especially text. Blurring it can typically make it more effective.
Another reason for blurring the background is to create a sense of depth in a photo. By blurring the background, foreground elements look closer to the audience, contributing to a more immersive experience.
In general, blurring the background of a photo can help to create a more professional, polished look for the design. By reducing distractions and attracting attention to the focal point, you can make a more visually appealing design that is certain to catch the eye of the viewer.
MiniTool MovieMakerClick to Download100%Clean & Safe
How to Blur Background in Canva?
Blurring the background of a photo or video can make it more visually appealing. It can also help focus the audience’s attention on the main subject. Canva makes it simple to blur the background of the photos and videos in only a few easy steps.
To start, open Canva and start a new project. Upload the photo or video that you wish to blur by clicking the Uploads tab on the left side of the screen and choosing the file from your computer. As soon as the file is uploaded, drag and drop it to the canvas.
Then, click the photo or video to select it. A toolbar will show up at the top of the screen with a variety of editing options. Click the Effects button (it looks like a magic wand). Select Background Blur from the drop-down menu.
A slider will appear that lets you change the level of blur. Slide it to the right or left to increase or decrease the blur. Also, you can click on and drag the circle in the center of the slider to change the focal point of the blur.
As soon as you’re satisfied with the level of blur and the focal point, click the Apply button to save the changes. Then, you can download the blurred photo or video or continue editing it on Canva.
In general, blurring the background of a photo or video can be an excellent method to make it more visually appealing as well as attract attention to the main subject. With Canva’s simple-to-use editing tools, people can make a beautifully blurred photo or video with just a few easy steps.
Fine-Tune Your Photo
After learning how to blur background on Canva, you may wish to fine-tune it to achieve the result you want. Canva provides several tools to help you do this.
First, you can use the Blur Strength slider to change the intensity of the blur effect. This lets you fine-tune the amount of blur added to the photo. Also, you can enhance the details in the photo using the Sharpen slider.
Another handy tool is the Brightness slider. This lets you change the brightness of the photo. This can help make the subject stand out more. Likewise, the Contrast slider can be applied to change the contrast of the photo, helping make the subject more defined.
Lastly, you can change the color saturation of the photo using the Saturation slider. This can be helpful if you wish to highlight the subject by making the colors more vivid.
In general, these tools can help you fine-tune the photo and achieve the result you want.
Save and Export Your Design
Once you have learned how to blur the background in Canva, it is time to save and export it. Saving your design is of great importance since it makes sure that you do not lose any of your hard work. Just click the Save button in the upper right corner of the screen to save your design. Canva will save your design automatically, and you can click All your designs on the homepage to access it later.
Exporting your design is also a significant step, particularly if you would like to use it outside of Canva. Click the Download button at the top right corner of the screen to export your design. Canva provides various file formats to select from, including JPEG, PNG, PDF, etc. Choose the format that best fits your needs and click Download to save the design to your computer.
Conclusion
This is our guide on how to blur background in Canva. Once you’ve got that down, you can create amazing designs that are sure to grab the attention of the viewer.


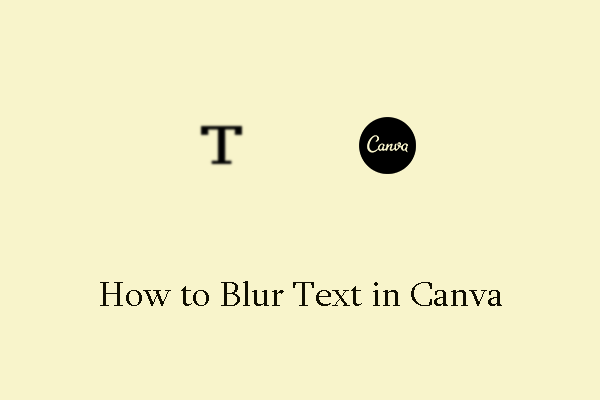
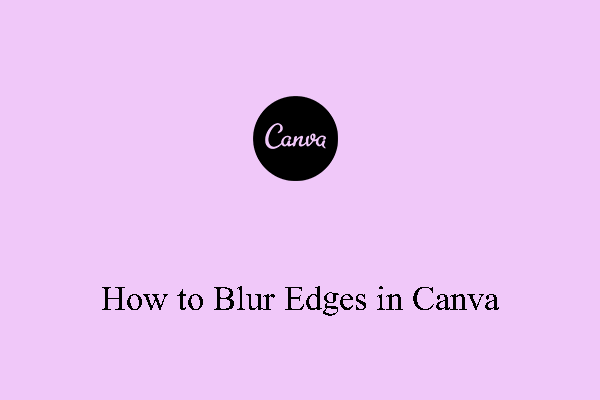
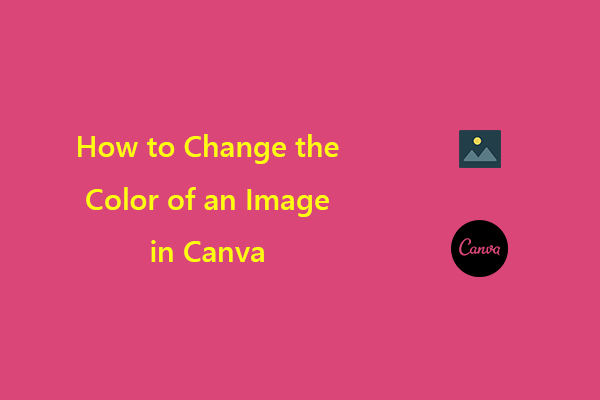
User Comments :