Are you looking for a filter editor for GIFs? This post from MiniTool MovieMaker (a free video editor) is a simple tutorial on how to add a filter to a GIF on your computer. Use these tools to make your GIFs more engaging and attractive.
Why Add a Filter to a GIF
Before learning how to add a filter to a GIF, let’s first look at the benefits of using filters on GIFs.
One of the most important reasons people add filters to GIFs is to improve the image quality. Filters are an essential tool in video editing because they help create a specific mood or tone for the footage. Likewise, you can add a filter to your GIF to enhance the image quality, giving it a clearer and more detailed appearance.
Additionally, filters can also be used to add special effects. Therefore, it’s a good idea to enhance the visual effect of GIFs and make them more attractive with appropriate filters. Another important impact of filters is to adjust the GIF’s color to make it more consistent with design needs. For example, you can modify the filter’s parameters to change the hue, brightness, and contrast of the image, thereby correcting the color to achieve the desired visual effect.
How to Add a Filter to GIF on Windows
MiniTool MovieMaker is a free GIF editor and maker that allows you to add filters, effects, text, and other elements to the GIF, rotate GIFs, change the speed of the GIF, create animated GIFs from your favorite videos, convert GIFs to a video format, etc.
MiniTool MovieMaker is simple and won’t add a watermark to the exported GIF. Here is how to add a filter to a GIF in the app.
Step 1. Click the button below to download and install the GIF editor on your computer.
MiniTool MovieMakerClick to Download100%Clean & Safe
Step 2. Once the installation is finished, open the software and close the promotion window to access the main user interface. Under the Media tab, click the Import Media Files button to open the GIF from your PC. Then, click the + icon on the GIF to add it to the timeline.

Step 3. There are two options to add a color filter to a GIF in MiniTool MovieMaker
Option 1: Apply a preset filter effect
Select the GIF on the timeline, go to the Filters tab on the top toolbar, browse these filters, and pick the one you like. Then, click the download icon on the desired filter thumbnail to download it, and click the + icon or drag and drop to the GIF on the timeline. Try these filters until you find the best one.
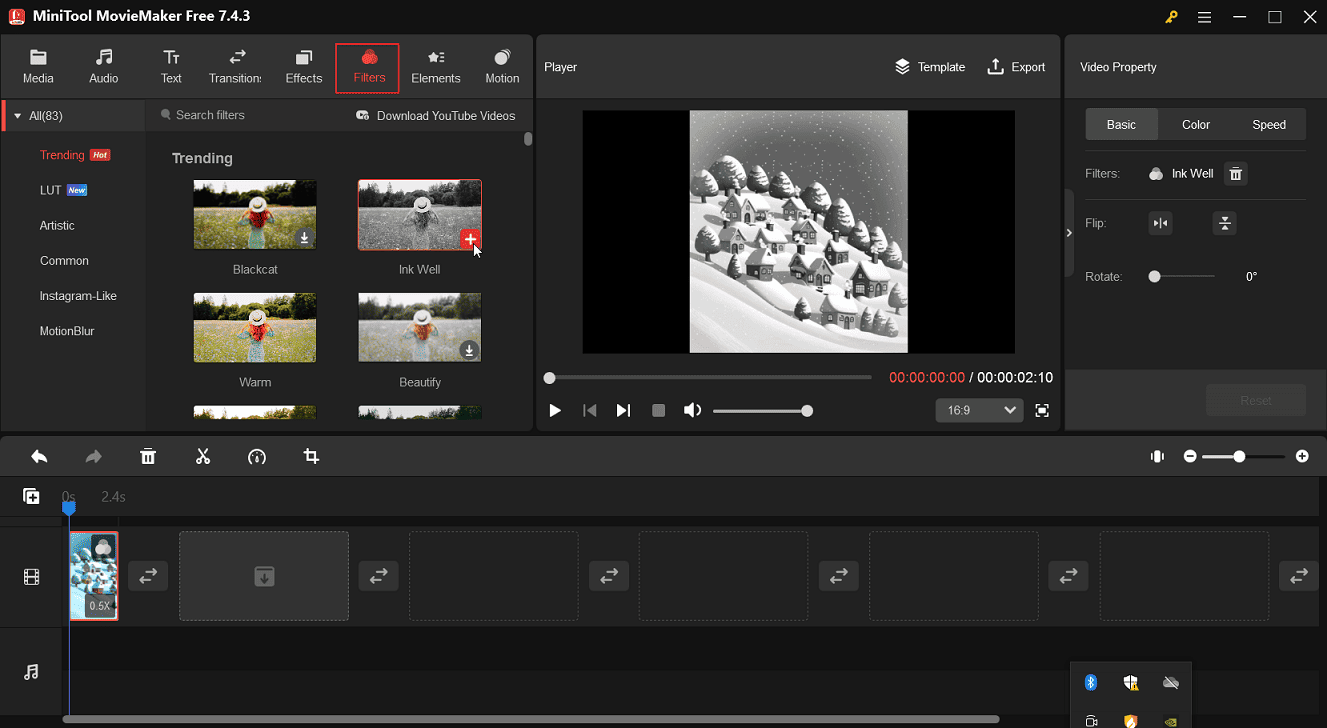
Option 2: Manually adjust the GIF’s color
Select the GIF on the timeline to open Video Property. Then, go to the Color tab, dragging the sliders to adjust the GIF’s contrast, brightness, and saturation. You can also add a 3D LUT effect to the GIF here.
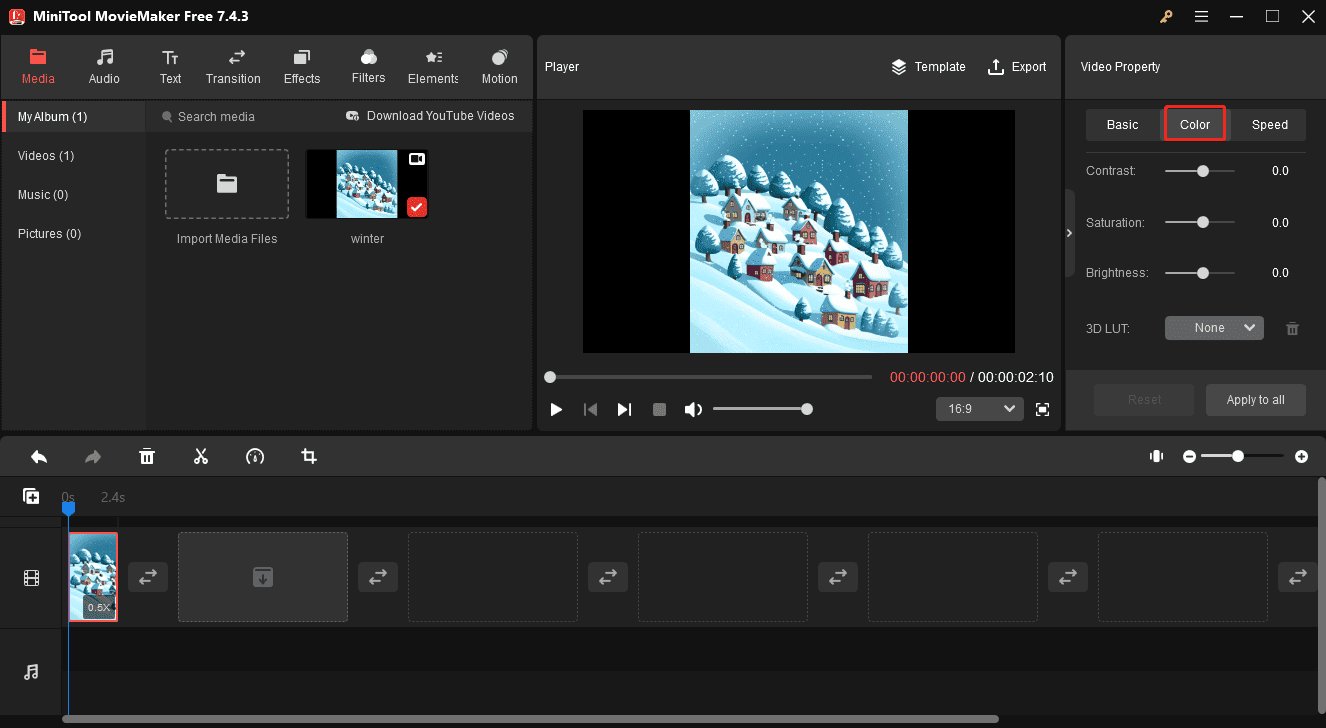
Step 4. Preview the GIF. If you’re happy with the result, click the Export button in the upper right corner. Open the Format drop-down list and select GIF. Browse for the folder where you want the GIF to be saved and click the Export button.
How to Add a Filter to a GIF Online
Ezgif is an online GIF editor and creator. This platform provides a set of tools for adding a professional touch to GIFs and videos. There’s no denying that it’s also a great way to add a filter to a GIF online.
Step 1. Go to the Ezgif website and select Effects on the top toolbar.
Step 2. Click the Color filters option, click the Choose file button to upload your GIF, and click the Upload button.
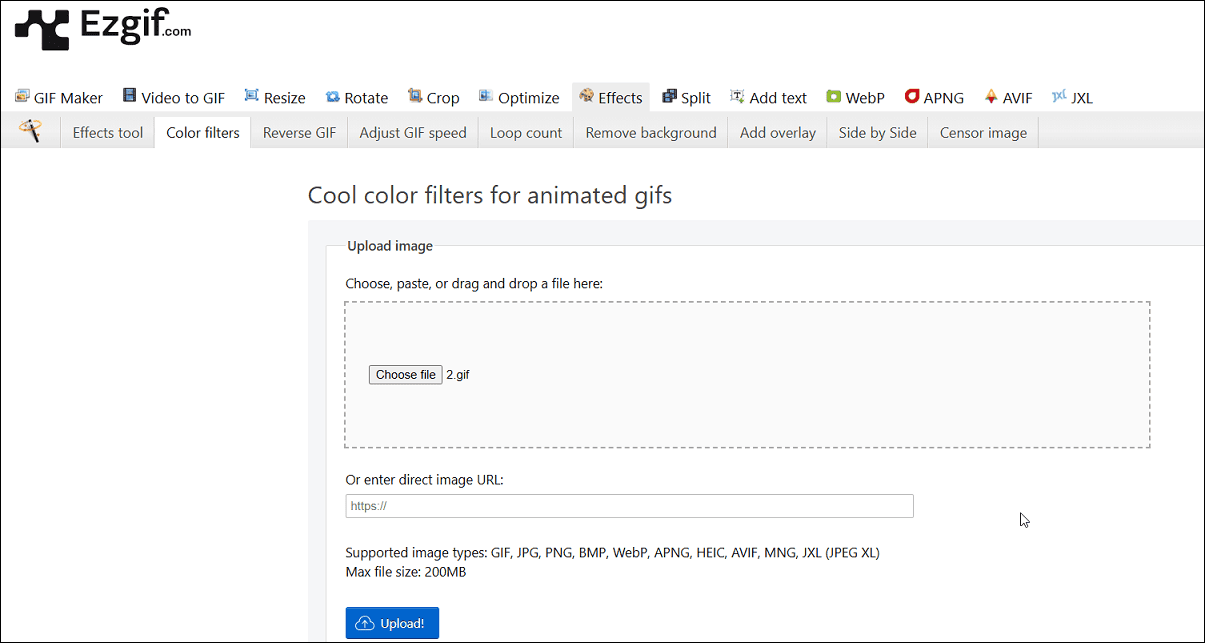
Step 3. After loading the GIF, scroll down to the bottom, and you can edit the GIF’s hue, saturation, lightness, brightness, and contrast, apply a color preset, add a filter, and even add a frame to the GIF. Finally, click the Apply Effects button to start processing the GIF.
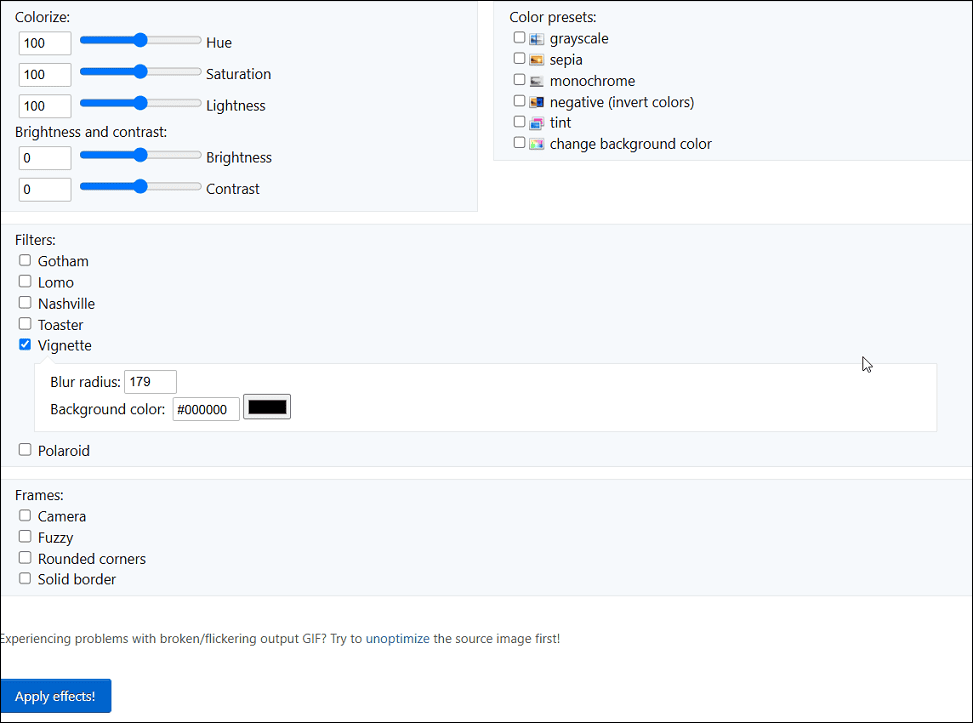
Step 4. Once done, click the Save button to download the GIF to your computer.
Conclusion
This post gives you two apps that can add filters to GIFs. They are both simple to use and easy to navigate. MiniTool MovieMaker offers an instant preview, while Ezgif only generates the preview after applying the filter.



![Snapchat Filters Won’t Work? Here’re 7 Fixes [Full Guide]](https://images.minitool.com/moviemaker.minitool.com/images/uploads/2022/09/snapchat-filters-wont-work-thumbnail.jpg)
User Comments :