If you're having problems with your Snapchat flash, please don’t worry and you can read this article. This post from MiniTool MovieMaker – one of the best free video editing software will introduce how to fix Snapchat flash not working.
Snapchat is one of the most popular social media platforms, allowing users to share photos and videos with their friends. One of the key features of Snapchat is its flash, which helps illuminate photos in dark environments. However, some users can’t normally use the flash on Snapchat. If you’re facing this issue, don’t worry. In this article, I’ll explain why your Snapchat flash not working and how to fix Snapchat flash not working.
MiniTool MovieMakerClick to Download100%Clean & Safe
Why Isn’t My Flash Working on Snapchat?
There are some reasons why the flash isn’t working properly on Snapchat. Here are some common issues:
- App Permissions: Snapchat requires specific permissions to access your phone’s camera and flash. If these permissions are not granted, the flash won’t work.
- Battery Saver Mode: When your phone’s battery is low, it might automatically activate power-saving settings that disable the flash to conserve energy.
- Outdated Snapchat Version: An outdated version of Snapchat may have bugs that can interfere with features like the flash.
- Software Glitches: Sometimes, the app may simply encounter a bug or glitch, which can cause the flash to stop working.
- Hardware Issues: In some rare cases, the problem might be with your phone’s hardware, such as the camera or the flash itself.
Also read: Why Won’t My Snaps Send? 8 Ways to Fix Snapchat Not Sending Snaps
How to Fix Snapchat Flash Not Working?
If your flash not working on Snapchat, here are a few solutions you can follow to fix the issue. Let’s see how to fix flash not working on Snapchat.
#1 Check Camera and Flash Permissions
The first thing you should check is whether Snapchat has the correct permissions to access your camera and flash. If Snapchat doesn’t have these permissions, the flash won’t be able to work.
- For iPhone: Go to Settings > Snapchat, and switch on all related settings to get permissions.
- For Android: Go to Settings > Apps > Snapchat > Permissions, select relevant settings in the App Permissions page, and click the Allow option.
#2 Turn Off Power Saver Mode
If your phone is in Power Saver Mode, it may disable certain features, including the flash. Turn off Power Saver Mode to see if that fixes the problem.
- For iPhone: Go to Settings > Battery and toggle off Low Power Mode.
- For Android: Go to Settings > Battery > Power Saving Mode, and turn it off.
#3 Update Snapchat
If you are using an outdated version of Snapchat, you may experience bugs or other issues, including problems with the flash. Snapchat frequently releases updates that fix known bugs, so it’s a good idea to keep the app up to date.
Open the App Store or Google Play Store, and click the Updates tab if there is an available update for Snapchat.
#4 Restart Your Phone
Sometimes, a simple restart can solve many technical issues, including problems with the flash on Snapchat. Restarting your phone can clear out temporary glitches and reset the system.
- Press and hold the power button on your phone until the power options appear.
- Select Restart or Reboot.
- After your phone restarts, open Snapchat and check if the flash is working.
#5 Clear Snapchat Cache
Clearing the cache of the Snapchat app can help resolve bugs or issues caused by corrupted data. The cache stores temporary files, and sometimes these files can cause the app to malfunction.
For iPhone:
- Open the Snapchat app on your phone.
- Click on your bitmoji icon in the top left corner to access your profile.
- Click the gear icon in the top right corner to open settings.
- Scroll down until you reach the Account Actions section.
- Click Clear Cache.
- Confirm the action by clicking Continue when prompted.
For Android:
- Open your phone’s Settings app.
- Scroll down and click on Apps.
- Select Manage Apps.
- Find and click Snapchat from the list of apps.
- Click on Storage and select Clear Cache.
Bottom Line
This is all about how to fix Snapchat flash not working. With these solutions, you should be able to get your Snapchat flash working again and enjoy taking perfect snaps even in low-light environments!


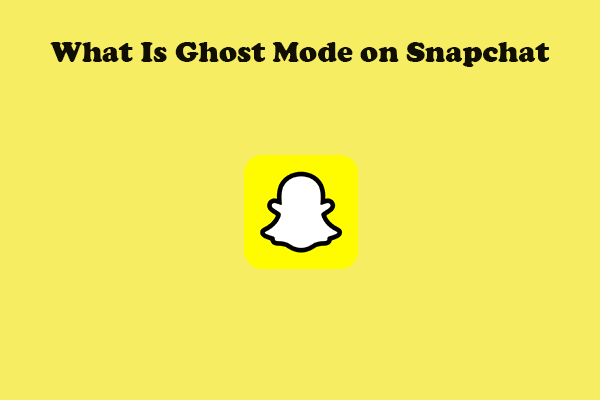
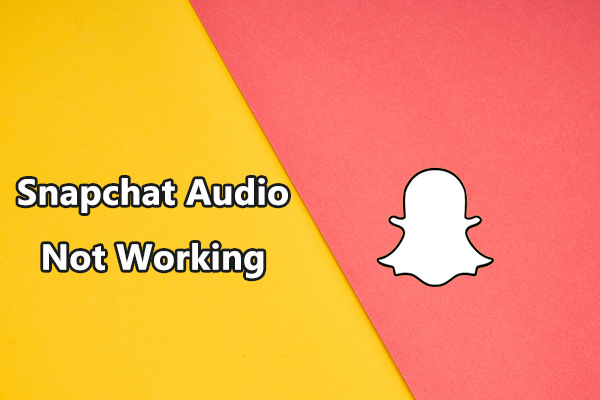
User Comments :