How to download and install FFmpeg step by step? This post will provide the relevant content. In particular, you will learn the FFmpeg flip video capability. In addition, you can also try a good alternative to FFmpeg, like MiniTool MovieMaker (a free video editing software), to flip the video vertically or horizontally.
FFmpeg is a complex tool that can do just about anything you can think of with multimedia files. Today, this post will focus primarily on the FFmpeg flip video capability.
Download and Install FFmpeg to Perform Video Flipping
People typically find FFmpeg difficult to download and install on a Windows computer. But it won’t be difficult once you refer to all the steps we’ve listed below as appropriate.
Step 1. Start by downloading FFmpeg
This step will direct you to a page that has the most recent FFmpeg installation packages and binary files.
Step 2. Click the Windows logo
From the page, click the blue square with a white window in the middle to select the FFmpeg homepage for Windows.
Step 3. Click “Windows builds from gyan.dev”
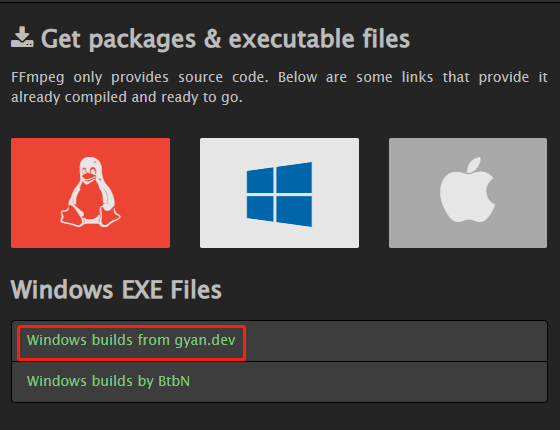
This step will lead you to the FFmpeg builds specifically for Windows. It will provide data on hardware libraries that you’ll want.
Also, you can select “Windows builds by BtbN”. It’s a different Windows build of FFmpeg.
Step 4. Go to the “git” section by scrolling down
In the new window, scroll down to the middle section to locate the “git” section.
Step 5. Click on “ffmpeg-git-full.7z” to get the zipped file
Download FFmpeg files in compressed format to your computer.
Also learn: How to Download and Install FFmpeg on Windows/Mac/Linux
Step 6. Extract the file you have downloaded
Now it’s time to extract the FFmpeg file. Head to your Downloads folder and right-click the “ffmpeg-*-git-*full_build.7z” (the file name is based on the current release).
Next, click on “Extract Here”. A new folder named the same as the .7z file will automatically appear.
Step 7. Rename the file and save it to C Drive
Rename the folder to FFmpeg by right-clicking on it. After that, “cut and paste” the FFmpeg folder from the Downloads folder to the C drive.
Step 8. Go to the “system environment variables control panel”
You can find this option on your computer as follows:
- First, go to the search bar and enter “system variables”.
- Second, click “Edit the system environment variables” from the search results.
- You will then see the option “Environment Variables”. Click it.
- Click on “Edit” again after you select the Path Variable below “User variables for (your name)”.
- You will be presented with a list of paths.
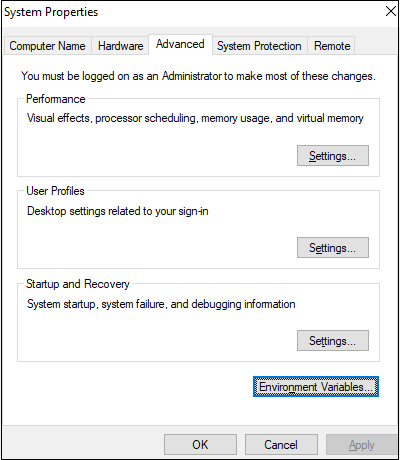
Step 9. Add the FFmpeg binary directory to your path
This will enable you to quickly run FFmpeg commands at the command prompt without having to write the FFmpeg’s full path.
Click the new button at the bottom-most path to open a new blank line.
Input “C:\ffmpeg\bin” and hit “OK”.
Step 10. Click “OK” and save the setting
You have now successfully installed FFmpeg on your computer. The correct environment variables are set as well.
Downloading and installing FFmpeg is time-consuming, but it takes seconds to accomplish basic editing on this command-line tool.
Explore the FFmpeg Flip Video Feature
FFmpeg includes a “Transpose” tool that lets you rotate videos. It needs a video as input and a set of commands to flip vertically or horizontally.
Option 1. FFmpeg flip video vertically
To vertically flip the video in FFmpeg, use the following command line:
ffmpeg -i INPUT.mp4 -vf vflip -c:a copy OUTPUT.mp4
Option 2. FFmpeg flip video horizontally
To horizontally flip the video in FFmpeg, type the command line below:
ffmpeg -i INPUT.mp4 -vf hflip -c:a copy OUTPUT.mp4
Bonus Tip: MiniTool MovieMaker – An Excellent Substitute for FFmpeg in Video Flipping
FFmpeg is fast and trustworthy, yet it is not a simple-to-use app for beginners to vertically or horizontally flip the video. We recommend MiniTool MovieMaker as an alternative to FFmpeg to help you perform this task effortlessly.
MiniTool MovieMakerClick to Download100%Clean & Safe
Here’s how to flip video vertically or horizontally using MiniTool MovieMaker.
- Download and install MiniTool MovieMaker on your computer.
- Launch this free video editing software and close the pop-up window(s).
- Click Import Media Files to import the video that you would like to flip.
- Drag and drop the imported video onto the video track in the timeline below.
- Highlight the video on the video track. In the Basic tab under the Video Property section, you can get the job done by simply clicking on the Flip Horizontal or Flip Vertical icon.
- Once done, click the Export option to export and save the flipped video to your computer.
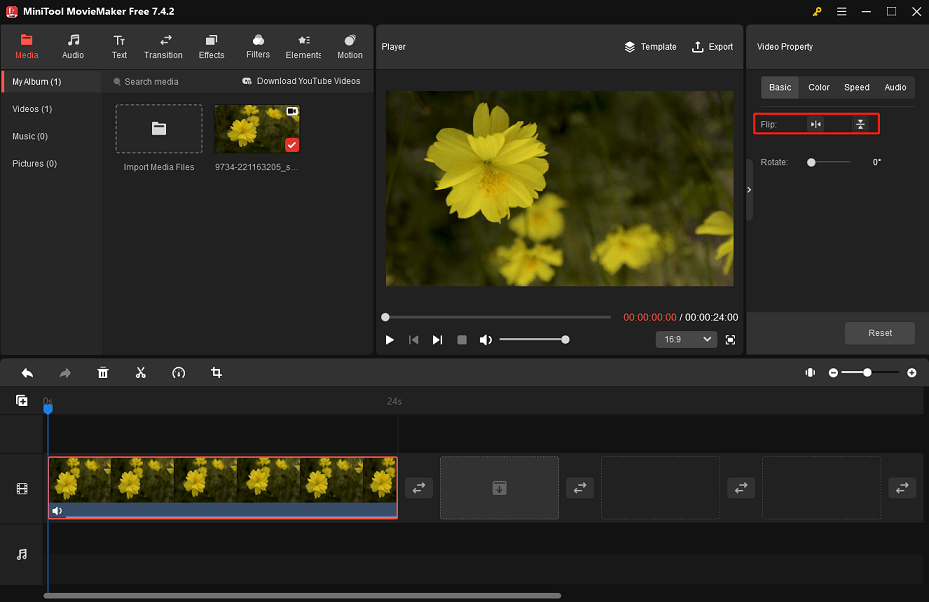
Conclusion
After reading this post, you not only know how to download FFmpeg, but you also have some understanding of the FFmpeg flip video function. Besides, consider using MiniTool MovieMaker to flip your video in just a few clicks.


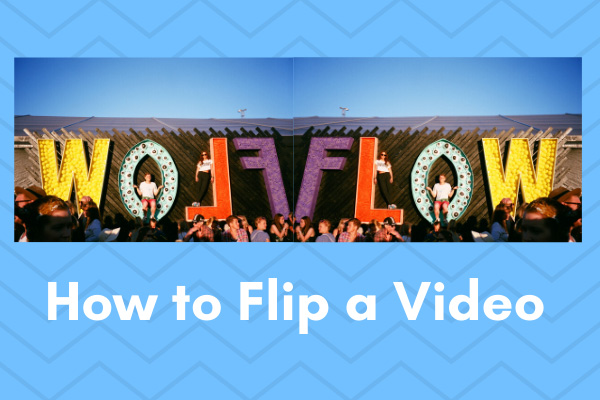
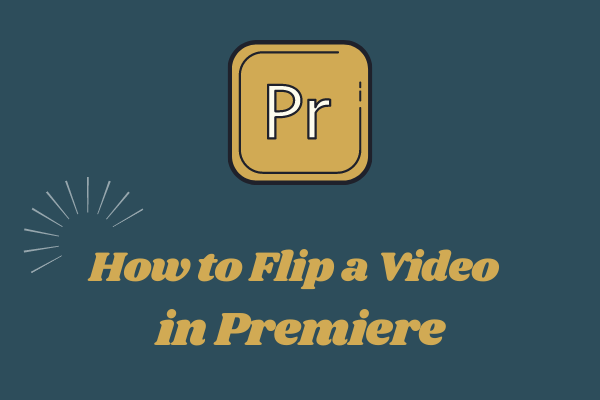
User Comments :