In this comprehensive guide published by MiniTool free movie maker, we'll explore various aspects of video export in Final Cut Pro, covering everything from standard exports to specialized cases like exporting videos with captions or for Instagram.
Final Cut Pro stands out as a premier video editing software, empowering creators to craft visually stunning and professional videos. Once the editing process is complete, the next crucial step is exporting your masterpiece in the desired format.
How to Export Video from Final Cut Pro?
Exporting your edited video in Final Cut Pro is a straightforward process. Here’s a step-by-step guide:
- With your project open, navigate to the File menu.
- Select Share and then Master File.
- Choose the destination and file name for your exported video.
- Adjust the export settings such as resolution, codec, and quality.
- Click Next and then Save to initiate the export.
How to Export a Video to MP4 in Final Cut Pro?
Final Cut Pro supports a variety of export formats, including the popular MP4. To export your video as an MP4 file:
- Follow the basic export process mentioned above.
- In the export settings, choose the H.264 codec, which is commonly used for MP4 files.
- Adjust other settings as needed and proceed with the export.
How to Export Vertical Video Final Cut Pro?
Instagram’s vertical video format is becoming increasingly popular. To export video from Final Cut Pro for Instagram:
- Create a new project with custom dimensions (1080 pixels by 1920 pixels).
- Edit your video within this vertical frame.
- Follow the standard export process, ensuring the resolution matches your project settings.
How to Export Video with Captions Final Cut Pro?
If your video includes captions and you want to ensure they are embedded in the exported file:
- Ensure that your captions are correctly added and timed within Final Cut Pro.
- During the export process, select a format that supports captions, such as a QuickTime movie with the appropriate settings.
What If Final Cut Pro Video Won’t Export, How to Fix?
If your Final Cut Pro video won’t export, consider the following troubleshooting steps:
- Check for any corrupted media files in your project.
- Ensure your storage disk has enough space for the export.
- Try exporting a smaller section of your project to identify potential problem areas.
Final Cut Pro Advanced Exporting Options
Final Cut Pro offers advanced options for users who require more control over their exports. Explore features like roles, custom frame sizes, and advanced codec options to tailor your export settings to specific requirements.
Tips for Efficient Exporting on Final Cut Pro
- Before exporting, preview your video to catch any last-minute errors.
- Save your project before exporting to avoid losing any unsaved changes.
- Utilize background rendering to improve export efficiency.
How to Export Video from Final Cut Pro on Windows?
Currently when this article was composed, Final Cut Pro doesn’t have a Windows version. Fortunately, there are many Final Cut Pro alternatives that can be installed on Windows and export videos satisfying various needs like above.
For example, MiniTool MovieMaker, a powerful and easy-to-use Windows video editing software, can add captions, titles, credits, transitions, filters, motions, animated stickers, etc. to your video. It supports common video aspect ratios including 16:9, 9: 16, 4:3, and 11:1 (for Instagram). Finally, you can export the edited video from MiniTool MovieMaker as MP4, WMV, MOV…MP3, and even GIF format.
MiniTool MovieMakerClick to Download100%Clean & Safe
Conclusion
Mastering the art of video export in Final Cut Pro is essential for any video creator. Whether you’re delivering your work for professional purposes, social media, or personal projects, understanding the intricacies of the export process ensures your videos look and sound just as you envisioned. With the insights provided in this guide, you’re well-equipped to navigate the various export options and troubleshoot any issues that may arise, allowing you to share your creations with the world seamlessly.


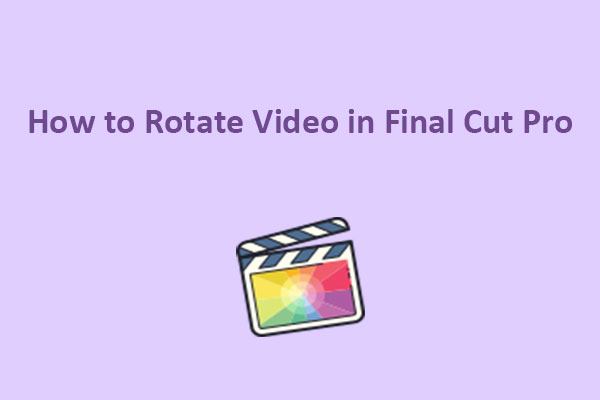
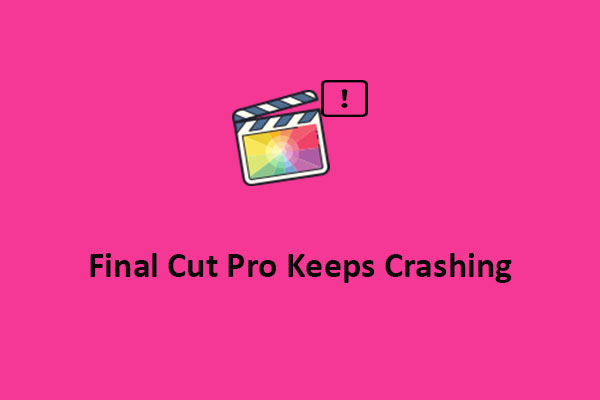
User Comments :