DaVinci Resolve is a user-friendly video editor. However, handling noise in video footage can be a daunting task for beginners.
Noise is typically caused by using a high ISO or filming under bad lighting conditions. It can have an unprofessional and grainy look to your video.
Removing unnecessary noise can be a major challenge in video editing. Fortunately, DaVinci Resolve includes a powerful noise reduction feature that can improve the footage and give it a professional look.
In this guide, we will teach you how to do noise reduction in DaVinci Resolve.
DaVinci Resolve Noise Reduction
If you’re interested in reducing noise in your footage with DaVinci Resolve, Motion Effects is a useful tool.
Here is a step-by-step instruction on how to use noise reduction in DaVinci Resolve.
Step 1. Access the Motion Effects Panel
Ensure you choose the correct node before starting to apply noise reduction. This is significant as noise reduction is applied to active nodes.
In the Color interface, look for the Motion Effects panel.
Access the Motion Effects panel by choosing the clip you would like to work on and clicking the Motion Effects button on the toolbar. The panel has five sections: Temporal NR, Temporal Threshold, Spatial NR, Spatial Threshold, and Motion Blur.
NR is an acronym for Noise Reduction. We skip this section of motion blur since it is the function of applying an artificial blur to the shot, which is not related to the subject we are discussing. However, you can use Temporal NR and Spatial NR to suppress noise.
Step 2. Apply Temporal NR
Temporal Noise Reduction is the first noise reduction method to have a try. This method entails isolating the image’s elements from one frame to the next and differentiating them from any extraneous noise.
Select the number of frames you wish to use for noise reduction in the Temporal NR area.
If you have tons of moving elements in your footage, adjust the Mo. Est. Type and Motion Range sliders in order to avoid unnecessary motion shadows.
Step 3. Change Temporal Thresholds
After you apply Temporal Noise Reduction, you can further change the Temporal Threshold. The specific parameter settings include Luma, Chroma, Motion, and Blend.
Step 4. Apply Spatial NR
Try Spatial Noise Reduction if you still have noise in the footage after you apply Temporal Noise Reduction. This method examines the details in nearby pixels to locate noise and smooths out the high-frequency noise areas inside that area frame by frame. Some of the Spatial NR parameters include Mode and Radius.
Step 5. Change Spatial Thresholds
The modification of the Temporal Thresholds and Spatial Thresholds parameters is generally the same. The specific parameters you can change include Luma, Chroma, and Blend.
Step 6. Render the Footage
When doing noise reduction, it is crucial to preview your footage to check how it looks. To preview your footage, click the Play button in the Viewer panel.
When you are satisfied with the noise reduction settings, it is time to render your footage. For that, click the Deliver tab and choose your output settings. Finally, click the Add to Render Queue button and then Start Render.
Final Words
We have briefly covered the DaVinci Resolve noise reduction guide in this post. Hopefully, it can be of some help to you.
Featured Tip: Enhance Your Video Projects with a Good Video Editing Tool
MiniTool MovieMaker
MiniTool MovieMaker is simple to use and provides rich editing functions, letting you crop, split, trim, flip, rotate, speed up, slow down, and reverse videos. Moreover, it has a wide range of transitions, filters, text styles, and animated stickers to jazz up your videos. After the editing process, users can use it to quickly export HD videos without any watermarks.


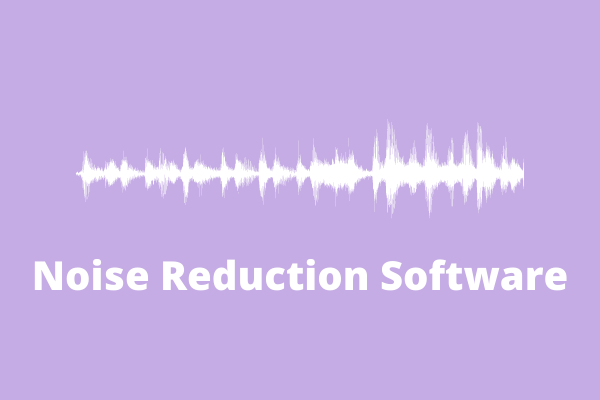
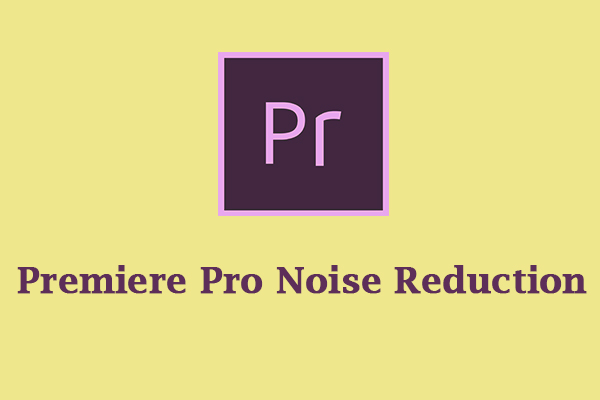
![6 Best Noise Cancelling Apps You Just Need [Mobile & Desktop]](https://images.minitool.com/moviemaker.minitool.com/images/uploads/2022/07/noise-cancelling-app-thumbnail.jpg)
User Comments :