This post from MiniTool MovieMaker will share with you a step-by-step guide on how to add camera shake in DaVinci Resolve on the Edit page or Fusion page. Read on.
While shooting video, a tripod is often used to keep the footage stable. Sometimes, however, a completely static shot can come across as too lifeless, especially if the scenario is dynamic or high-energy, such as people dancing or intense action sequences.
This is when the camera shake effect comes into play. The effect replicates the natural motion that happens while shooting footage hand-held. It gives the impression that the camera, and by extension the audience, is part of the scenario, making the shot feel more immersive and alive. Let’s take a look at the following two ways to apply the camera shake effect in DaVinci Resolve.
Way 1: Add Camera Shake in DaVinci Resolve on the Edit Page
Step 1. Select the Clips
Firstly, select the clips where you would like to add the camera shake effect. You may have shots where the camera is static and is locked to a tripod. The scene is alive, yet the camera motion does not reflect that. Also, this kind of footage is a great choice for the camera shake effect.
Step 2. Find the Camera Shake Effect
Next, select your clips in the timeline on Davinci Resolve’s Edit page and head to the effects library in DaVinci Resolve. Click the Effects button in the upper left corner to open the effects library. Enter “Camera Shake” in the search bar and locate the Camera Shake effect under the Open FX category. Drag the effect onto your selected clip to apply it.
Step 3. Go to the Inspector
Now, keep your clips still selected, go to the Inspector, found in the upper right corner of the software interface. Then, you will see a tab marked Effects in the Inspector. Tap on this to expand all the settings for the camera shake effect.
Way 2: Add Camera Shake in DaVinci Resolve on the Fusion Page
Step 1. Prepare the Timeline
First of all, find a clip that is shot in still. Select the clip to which you wish to apply the camera shake effect and click the wand-looking icon in the bottom menu to navigate to the Davinci Resolve’s Fusion page.
Introduce the camera shake effect to the shot. To access the tool selector, tap and select the MediaIn1 node and simultaneously press the Shift and Space keys. Type “Camera Shake” in the search bar, select the second camera shake effect from the options provided and tap on Add. This option boasts a larger range of control settings that will help fine-tune the effect.
Once you have added the camera shake node, tap on it and navigate to the border type drop-down menu on the right, then select reflect. The setting makes sure that the edges of the shot will mirror or reflect the adjacent content, avoiding black borders from appearing as a result of the camera shake.
Step 2. Customize the Camera Shake
When it comes to applying a believable camera shake effect, the devil is in the details. For example, reduce your pan magnitude to zero and increase your tilt magnitude to the maximum. This simulates a handheld camera’s vertical movement. Optionally, you can increase the pan magnitude to make your camera shake more realistic.
After that, make adjustments to the Pan, Tilt, and Rotate speed (P-T-R speed) to about 8.5. The setting controls the shake effect’s X and Y movement frequency. Moreover, you should see a noticeable and organic camera shake at 0.85.
To control the intensity of the camera shake, you can use Speed Scale and Motion Scale as well. The less the better, the more convincing.
Bonus!
MiniTool MovieMaker is a free and easy-to-use video editor that includes a wider array of cool video transitions, filters, pan and zoom effects, captions, and animated elements. With it, you can also split/trim/crop videos, flip videos horizontally or vertically, rotate videos at any angle, reverse videos, slow down or speed up videos, and more. Give this versatile video editing tool a shot right now!
MiniTool MovieMakerClick to Download100%Clean & Safe
Conclusion
We’ve offered a detailed guide on how to add camera shake in DaVinci Resolve on the Edit page or Fusion page. Experiment with each method to see which one works best.


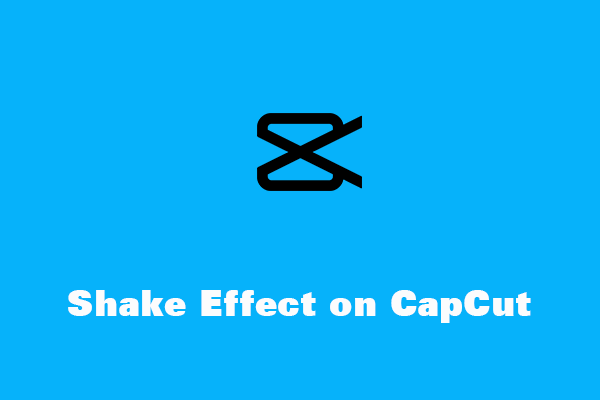
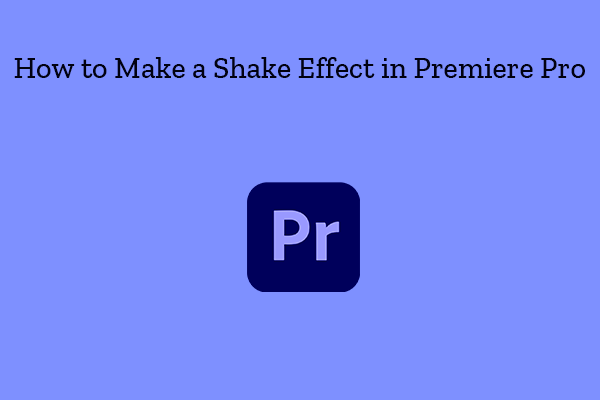
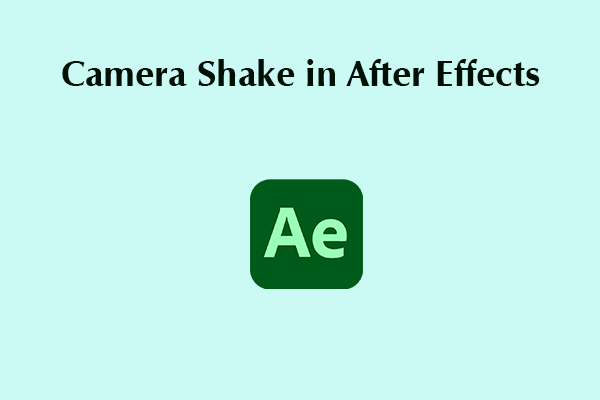
User Comments :