In this post from MiniTool video editing software, we’ll provide you with a clear guide on how to unleash the full potential of your videos with the CapCut voice over capability.
Narration plays an important role in video content as it enhances storytelling and audience engagement, and helps viewers understand your video. Now, with some powerful video editors, it’s easier than ever to add voiceovers to your videos on your computer or smartphone. In this post, we’ll give you an excellent voice over app – CapCut. Let’s explore the CapCut voice over feature and delve into how to add voice over on CapCut.
CapCut Voice Over Feature
Generally speaking, there are two methods to add voiceover on CapCut. The traditional way is to record your voiceover directly within the app. Now, you can also convert text to speech thanks to CapCut AI text-to-speech (AI voice over) converter and set the language, voice gender and effects, noise reduction, and more. These two features are available on the CapCut for Windows, Mac, Android, and iOS apps.
CapCut Voice Over: How to Record Your Voiceover
The steps to add voiceover using CapCut on your computer or mobile phone are almost the same. Here’s how to do a voice over on CapCut desktop app for Windows.
Step 1. Download and install the CapCut app on your PC.
Step 2. Open the app and click the + New project button on the homepage to create a new project and access the app’s main interface.
Step 3. Once the interface loads, click the +Import button to open File Explorer and import the video you want to edit.
Step 4. Click the + icon in the lower right corner of the thumbnail or drag the video to the timeline.
Step 5. Click the Voiceover button on the timeline toolbar and a small box appears immediately. In the Voiceover box, first, select your audio input device. Also, you can adjust the volume of the recording voiceover, turn on echo reduction, mute sounds in the original video, or enable auto voice enhancement.
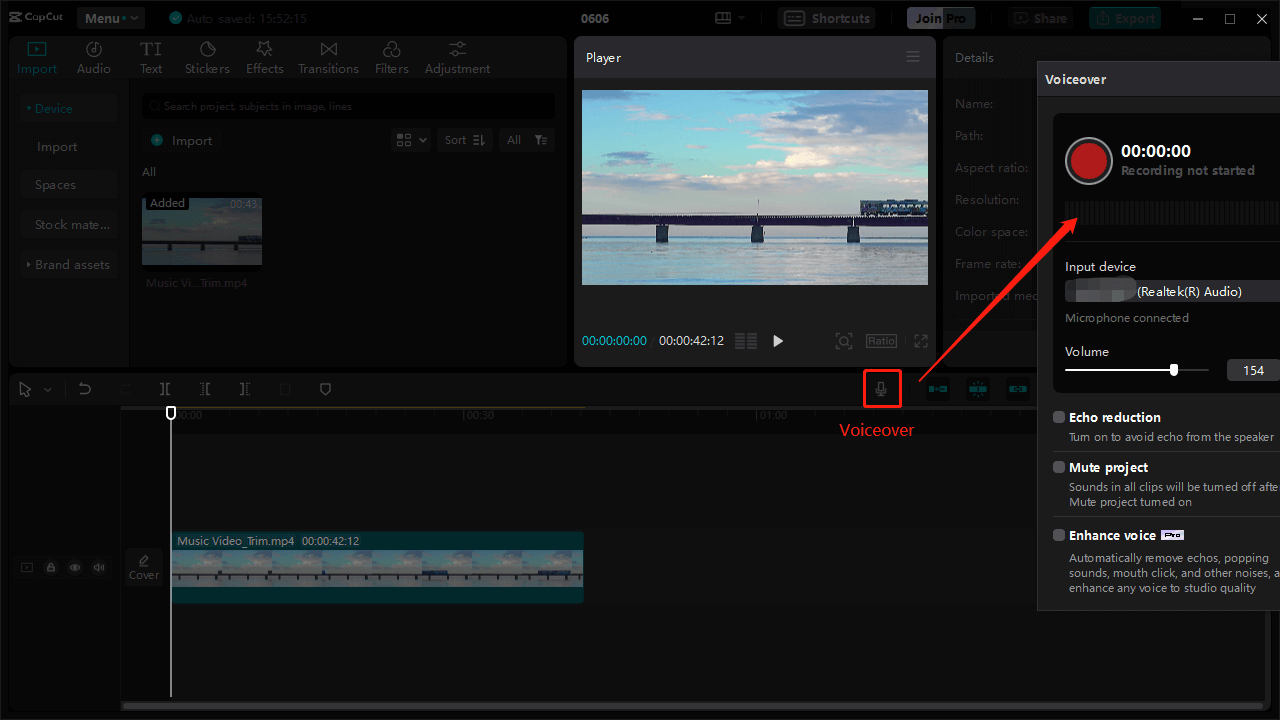
Step 6. Click the red Record button and the recording will start after a 3-second countdown. When you’re done, click the button again to stop the audio recording.
Step 7. You can trim the audio to delete unwanted parts. Or, click the audio clip on the timeline to edit and enhance your audio by applying voice filters, adjusting speed, and more.
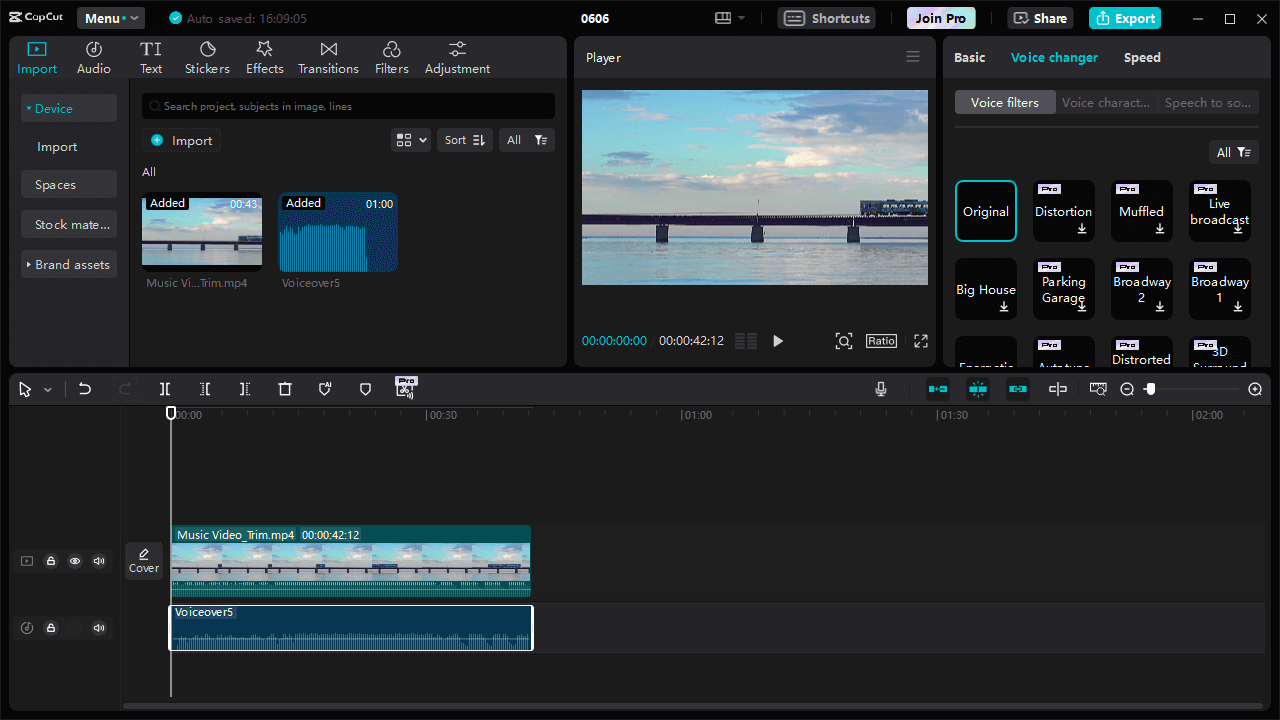
Step 8. Save and export your video by clicking the Export button.
CapCut AI Voice Over: How to Convert Text to Speech
Step 1. Launch the CapCut app and create a new project.
Step 2. Import your video and add it to the timeline. Go to the top toolbar and click the Text option to access the CapCut text overlay feature. Click the Default Text option. Type and edit your text in the Text editor.
Step 3. After that, click the Text-to-speech option to convert your written text into speech. Select the voice, preview the sound, and click the Start reading button.
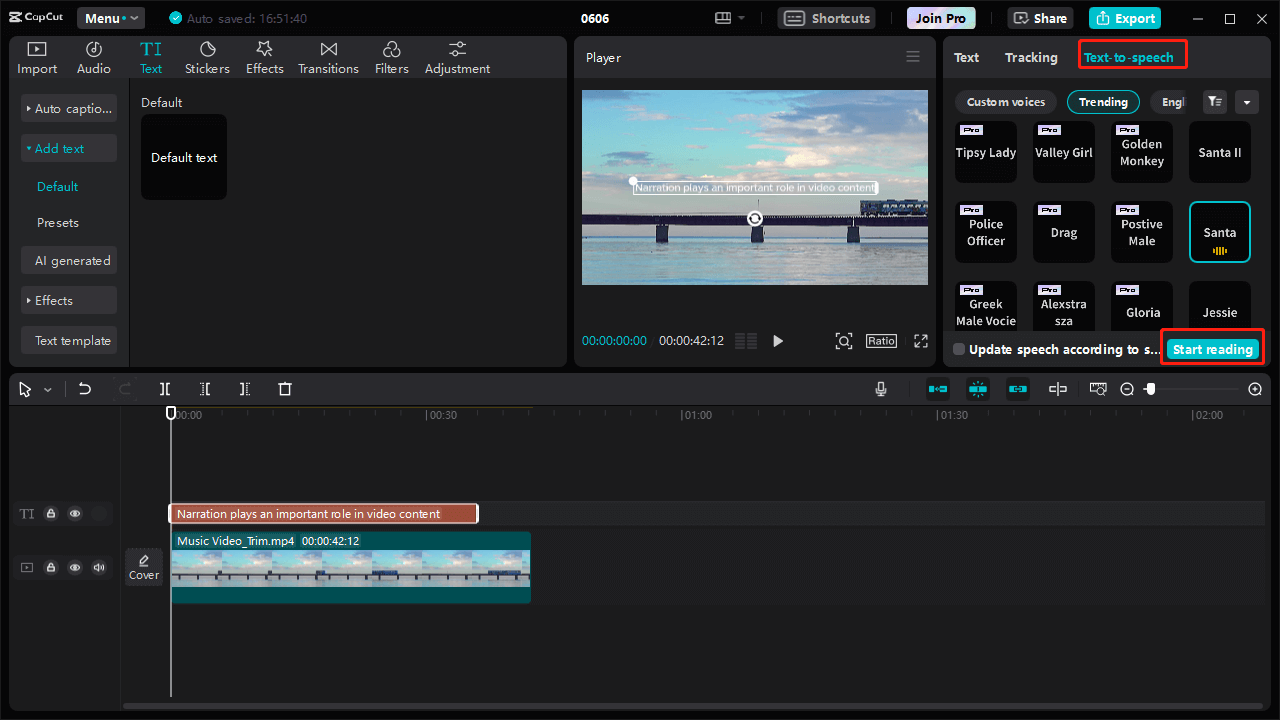
Step 4. Then, you can edit your narration by adjusting the speed and pitch of the voice or applying a voice filter. If you’re happy with the result, save and export the video.
MiniTool MovieMakerClick to Download100%Clean & Safe
Conclusion
Start adding your narration to your videos after browsing our complete guide to to CapCut voice over feature. To avoid issues like CapCut voice over not working properly, make sure your CapCut application is up to date, select the correct input device before recording, and don’t turn the volume too low.


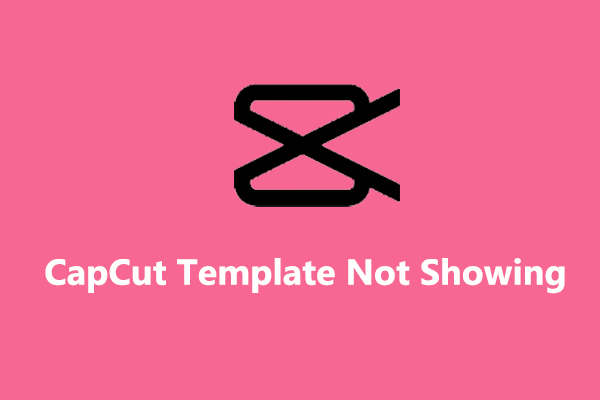
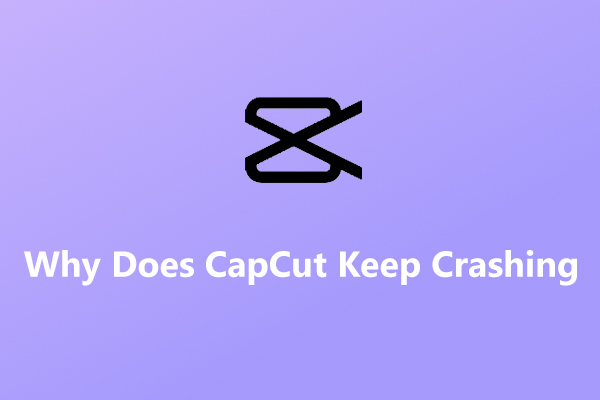
User Comments :