Are you looking for ways to blur part of a GIF? If you want to hide some information about a GIF, you can read this article from MiniTool MovieMaker (a Windows video editor) to learn related methods.
GIFs are a popular way to share short animated images online. They are often used for fun, to express emotions, or to illustrate an idea. Sometimes, you may want to blur a specific part of a GIF. This process is quite simple and can be done using various tools available. In this article, I’ll show you how to blur part of a GIF step by step.
Why Need to Blur a GIF or Part of a GIF
Blurring part of a GIF can be useful for various reasons. Often, you may want to protect someone’s privacy or hide sensitive information. For example, blurring faces, license plates, or any confidential text in a GIF can keep the focus on the main content without revealing anything personal.
Another reason is to create a dramatic effect. Blurring can be used as a style choice, and it adds a unique effect that can make a GIF look more interesting or artistic. It can also help remove any distracting elements and make your GIF look cleaner and more professional.
How to Blur Part of a GIF Online
There are many online platforms available that allow you to blur parts of a GIF. These platforms are easy to use and don’t require you to download any software. Here are two popular options. Let’s see how to blur GIF online using them.
Kapwing
Kapwing is an online image and video editor that offers a simple way to edit GIFs. It allows you to blur part of a GIF in just a few steps.
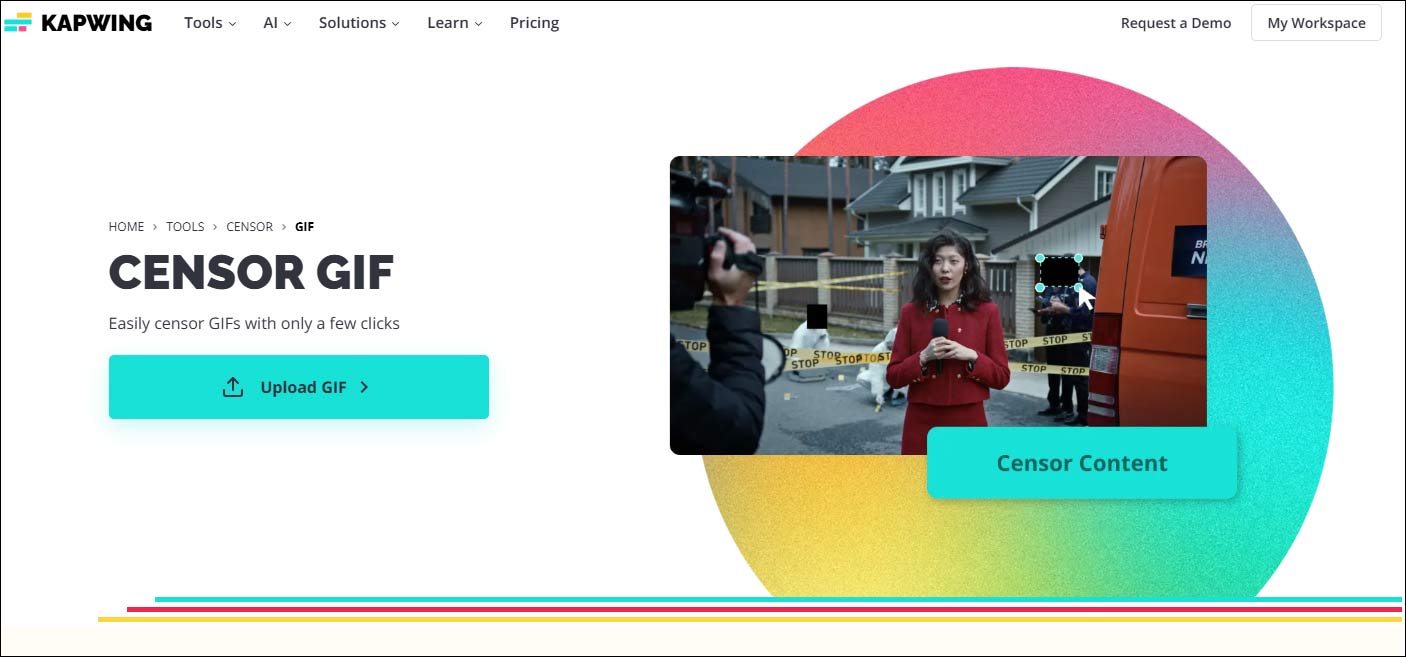
Step 1: Go to the Kapwing website and choose the Censor GIF tool.
Step 2: Click Upload GIF > Click to upload to import the GIF you want to edit from your computer.
Step 3: Find and select a blur or pixelation effect in the editing toolbar. Drag this effect above the area you want to blur. You can also adjust the intensity of the blur or pixelation as needed.
Step 4: Once you are happy with the result, click Export to download your newly edited GIF.
Ezgif
Ezgif is another great online tool for editing GIFs. It allows you to blur parts of a GIF without complicated steps. Let’s see how to blur a gif using it:
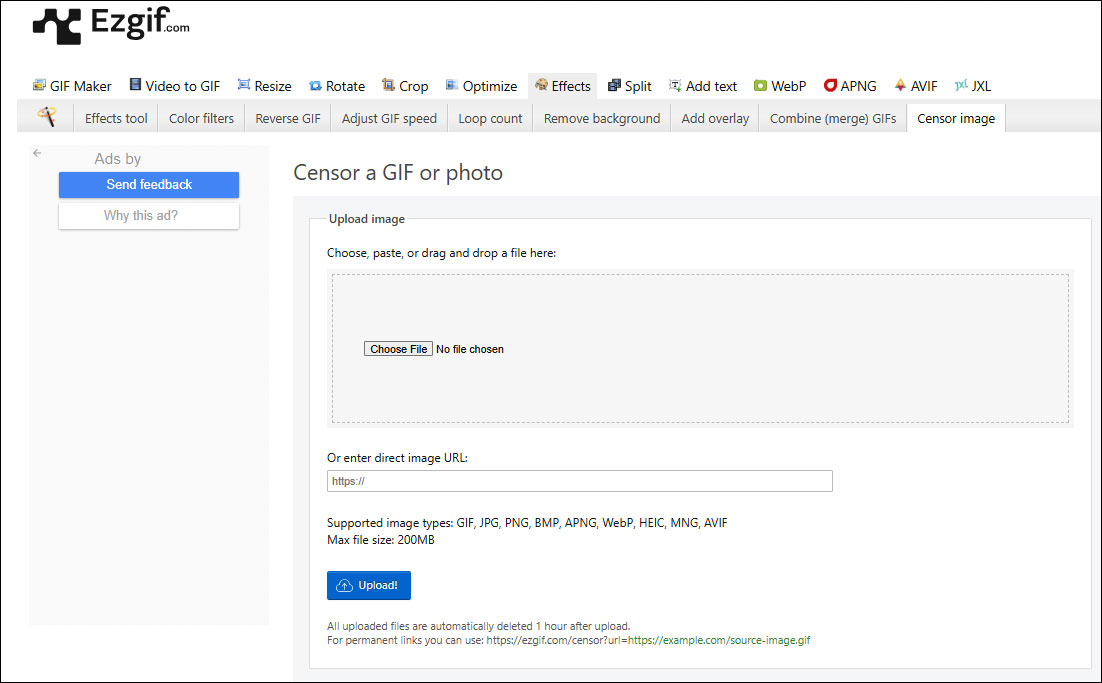
Step 1: Visit Ezgif’s Website and select the Censor image tool (also supports GIF).
Step 2: Click the Choose File button to upload your GIF from your computer.
Step 3: Once your GIF is uploaded, click the dropdown icon under Method, and choose one from three options including Pixelate, Blur, and Solid color.
Step 4: Move your mouse on the GIF and select the area you want to blur.
Step 5: After selecting the blur area, click the Submit button to start rendering your GIF.
Step 6: If you are satisfied with the result, click the save button to download the GIF.
How to Blur Part of a GIF on Desktop
If you prefer to work with a desktop application, you can use MiniTool MovieMaker. This free video editing software allows you to edit GIFs on Windows. Here’s how to blur part of a GIF using MiniTool MovieMaker.
Step 1: Click the button below to download and Install MiniTool MovieMaker.
MiniTool MovieMakerClick to Download100%Clean & Safe
Step 2: Launch the program and click on Import Media Files to import the target GIF. Then, drag the GIF to the timeline. This will allow you to make adjustments to the GIF frame by frame.
Step 3: MiniTool MovieMaker has various elements you can add to GIFs, including mosaics. Click the Elements button in the top toolbar and find the Mosaic element, drag one above your GIF in the timeline.
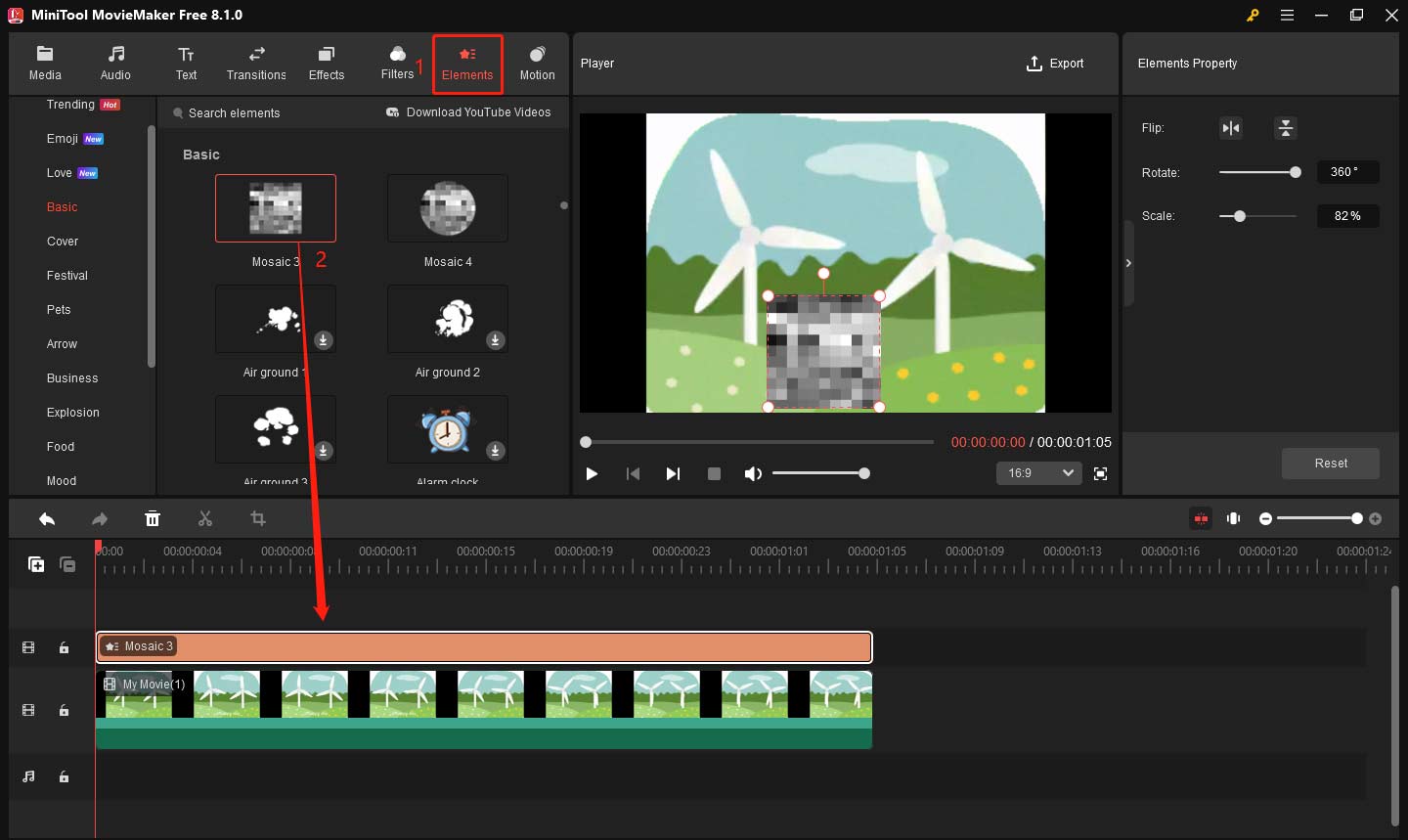
Step 4: Double-click on the element, and you can adjust its place in the Player window. You can also adjust its size and angle by dragging your mouse.
Step 5: After applying the blur effect, preview your GIF. If you’re happy with it, click Export to save it.
If you want to know how to blur part of a picture, please read: How to Blur a Picture – 3 Effective Methods
Conclusion
Blurring parts of a GIF is a useful technique for protecting privacy, highlighting specific areas, or adding a style to your animations. I’m sure you’ve learned how to blur part of a GIF, and hopefully, you’ll achieve the desired effect.


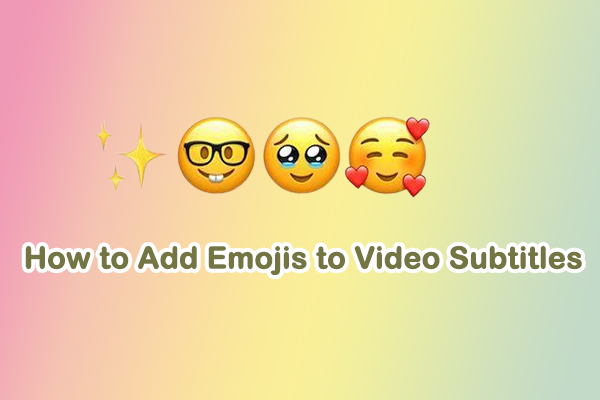
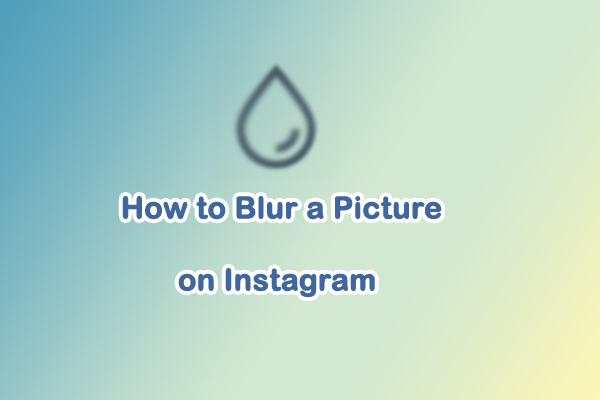
User Comments :