Do you want to know how to blur face in Final Cut Pro? See this post for step-by-step instructions. You will also learn how to blur face in video with another best video editing software - MiniTool MovieMaker.
About Final Cut Pro
Before learning how to blur face on Final Cut Pro, let’s take a brief look at the software. Final Cut Pro is a non-linear video editing application designed by Apple Inc. It offers you advanced editing options, visual effects, as well as a seamless workflow. You can use it to edit videos, add effects, apply transitions, etc. all with professional accuracy.
How to Blur Face in Final Cut Pro?
Let’s take a closer look at how to blur face in Final Cut Pro. If you follow these steps, you can add a smooth or seamless blurring effect to any face in your video.
Step 1: First, duplicate the track with the person whose face you would like to blur. The duplication enables users to add the effects on the upper segment, leaving the original segment untouched and preserving the whole image.
Step 2: From the effects panel, find the Draw Mask effect and drag and drop it onto the upper segment. Remember not to make any adjustments to the bottom segment, since it should be kept untouched for the particular effect.
Step 3: When the Draw Mask effect is added, click the segment to add the control points that will be used to draw your mask. Create a closed Shape that covers the area you would like to blur by clicking around the person’s face. Click on the original point to complete the mask.
Step 4: Click the Transformsmenu and expand it to animate the mask and make it follow the person’s face. Then, expand the Control Points menu. To make the first keyframe, click on the plus button next to Positions. Use the right arrow key to move forward one frame. Change the mask’s position to match the person’s face in the frame. The mask will create new keyframes automatically when you make modifications throughout the video.
Step 5: When the person’s face becomes more visible or varies in size, modify the control points on the mask to ensure precise coverage. Remember to apply keyframes to the control points menu whenever necessary to maintain the animation of the mask.
Step 6: You may wish to add feathering to the mask according to your preference and the video. Feathering smoothes out the edges of the mask to create a more natural transition between the areas that are blurred and those that are not. Try different settings for the feathering to get the result you want.
Step 7: From the effects panel, find the Gaussian Blur effect and add it to the upper segment. By default, the face of the person will look slightly blurred. Change the blur intensity with the sliders to achieve the level of blurring you want.
Step 8: To make sure that the blur effect is consistent and follows the movements of the person correctly, you can scrub through the video to check the results. Adjust the mask or blurring intensity further if necessary. The aim is to achieve a clean, seamless blur that does not detract from the main subject of the footage.
MiniTool MovieMaker – Another Good Method to Blur Face in Video
MiniTool MovieMaker is free of charge and easy to use, making it perfect for beginners to edit and enhance their videos. It is also a good solution for blurring face in your video. Follow the steps below:
MiniTool MovieMakerClick to Download100%Clean & Safe
- Download, install, and open MiniTool MovieMaker on your computer.
- Close the promotion window to enter the editing interface.
- Click Import Media Files to import your video that needs face blurring.
- Drag and drop or click the + icon to add the imported video to the video track.
- Go to Elements at the top and select Basic on the left, where you will find the mosaic effect. Or, you can search for the effect by entering “mosaic” in the search bar in the upper left corner.
- Click the Download icon on the desired blur face effect. Then, click the + icon to add it to the timeline.
- In the Player area, you can adjust the position and size of the mosaic effect to make the face in the video look blurred. You can also go to Elements Property to further edit the effect, like flipping or rotating.
- When you have a preview and are happy with your edits, click Export at the top right to set some output settings. Then save the video to your computer.
Conclusion
The above is a detailed guide on how to blur face in Final Cut Pro. Hope this helps protect your privacy.


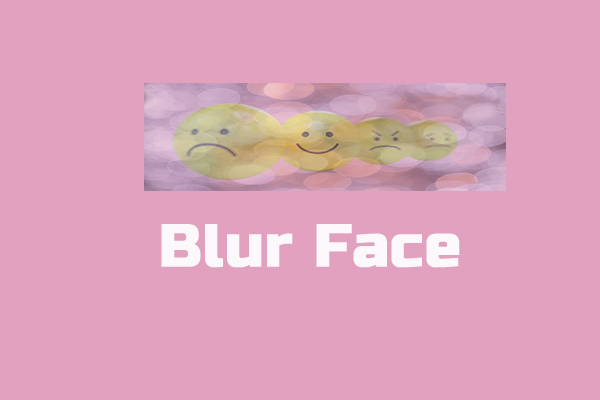
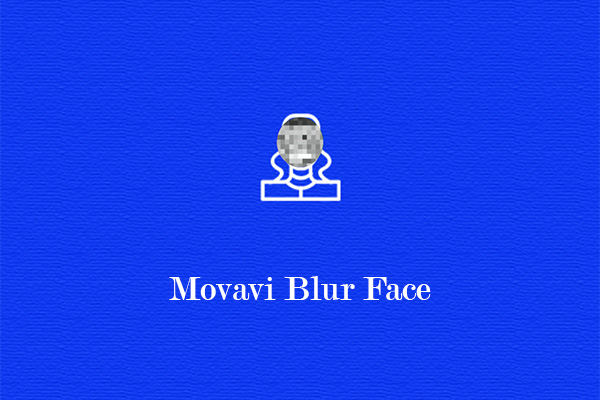
User Comments :