How to Make Text Animation in After Effects?
Here are a few different animation styles to help you create After Effects text animations.
#1. Animate from Below
The technique pulls every character from the title upwards to sit in line. This animation style looks quite amazing on plain backgrounds. In addition, you can add the Position and Mask to a video clip to make your title appear from behind a horizon.
- Make a new Comp with a solid background.
- Enter the message in the viewer by using the Text Tool.
- Twirl down the text layer. Select Position from the Animate menu.
- In the new Animator, alter the Y position value so that the text is completely below where it began (a bit more for safety).
- Twirl the Range Selector and Advanced menus down.
- Adjust the Shape to Ramp Up and Ease Low to 100%.
- Set a keyframe for Offset with a value of -100% at frame 0.
- Modify the Offset value to 100% at frame 30.
- With the playhead remaining at frame 30, create a rectangle mask around the text, making sure not to leave too much space at the bottom.
MiniTool MovieMakerClick to Download100%Clean & Safe
#2. Tracking and Opacity
The animation style is popular in film trailers and title sequences. The slow fade with gentle drift can be applied to produce dramatic titles without taking attention away from your background footage.
- Create a Comp with background and enter the message by using the Text Tool.
- Twirl down the text layer. Select Opacity from the Animate menu.
- In the new Animator, hit the add button and then select Property > Tracking.
- Adjust the Tracking Amount to 100.
- Alter the Opacity to 0% under the Animator Settings.
- Twirl the Range Selector and Advanced menus down.
- Adjust Based On to Words under Advanced.
- At frame 0, set a keyframe for Start with a value of 0% under Range Selector.
- Modify the Start value to 100% at frame 60.
- Right-click on the second keyframe and navigate to Keyframe Assistant > Easy Ease.
- Right-click it again and select Keyframe Velocity. Alter the incoming influence to 80% and click OK in the pop-up window.
#3. Animate Along a Path
This is a super useful technique since it can be used to generate unlimited animation styles. More importantly, watching titles flow properly along or around a shape certainly impresses the audience.
- Create your Comp with a colored background and then add your Title Layer.
- Draw a path for the text to move along with the Pen Tool.
- Twirl the layer, the Text menu, and Path Options down.
- Alter Path to the Mask you just drew using the Pen Tool.
- At frame 30, adjust the First Margin value to 0 (which positions the text in the middle of the Path’s length).
- Use an Easy Ease to the keyframe.
- Drag the playhead to frame 45, put another keyframe of the same value and ensure it is eased too.
- Move to frame 75 and set the First Margin value to a high quantity for animating it off the screen.
Conclusion
Experiment with After Effects text animation can be a lot of fun, and you can try out the different text animation styles mentioned above that will never bore you. You can even mix and match these techniques to create exciting new looks.


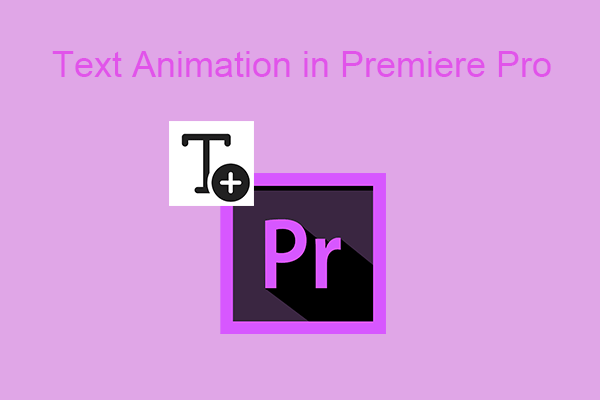
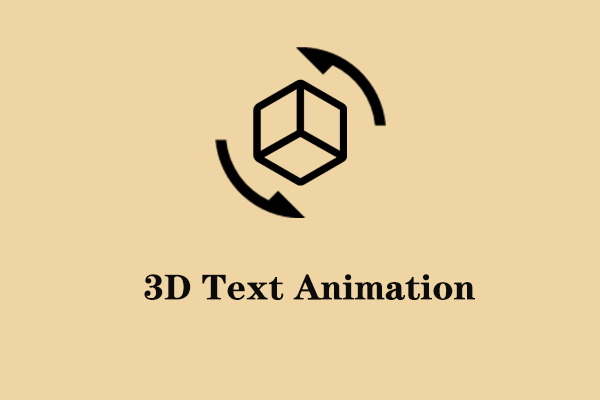
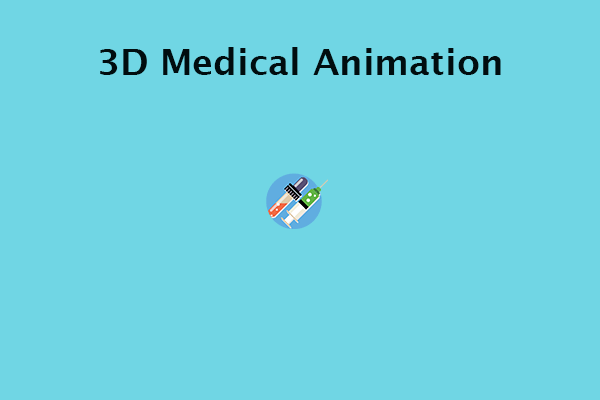
User Comments :