Want to add white background to photo? If you don’t know how to do it, you can read this article from MiniTool MovieMaker (one of the best free video editing software).
Adding white background to photo can make it look more professional, clean, and polished. This is especially helpful for product photography, profile pictures, or any image where the background should not distract from the subject. In this guide, I will walk you through how to add white background to photo online free.
MiniTool MovieMakerClick to Download100%Clean & Safe
How to Add White Background to Photo Online Free
I will introduce three popular and easy-to-use tools: Photoroom, Pixelcut, and Fotor. These tools are perfect for beginners and offer free options to get the job done without needing any special skills. Let’s see how to change background of photo online free.
Photoroom
URL: https://www.photoroom.com/tools/white-background
Photoroom is an online photo editor that has a tool designed for changing backgrounds. It is particularly useful for adding white background to photo. Whether you’re working with product images or portraits, Photoroom can help you quickly change the background with just a few clicks.
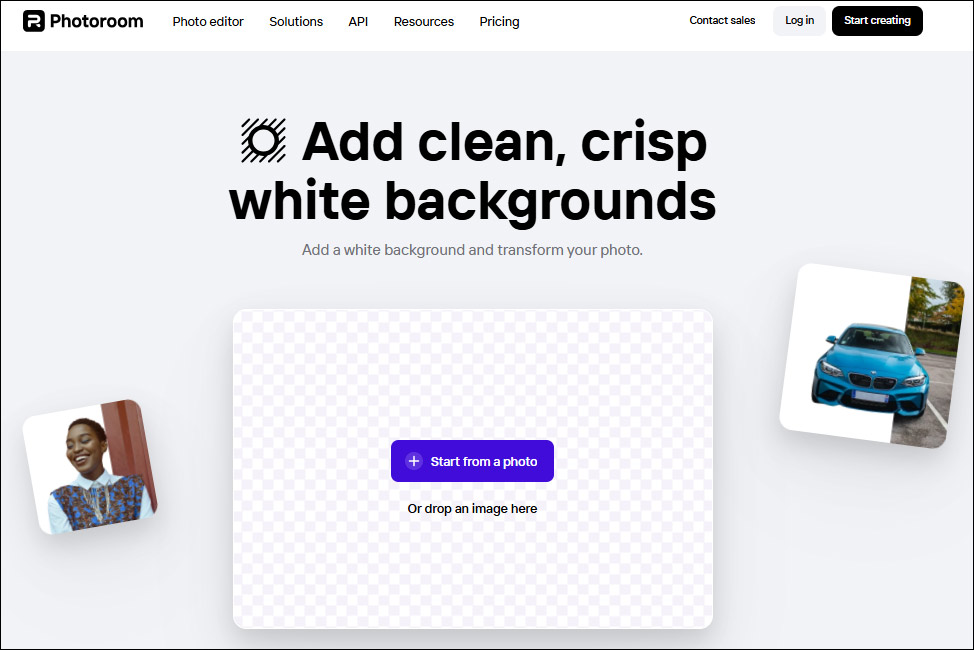
Steps to add white background using Photoroom:
Step 1: Open your browser and go to the Photoroom website.
Step 2: Click on the Start from a photo button and choose the photo you want to edit from your device.
Step 3: Photoroom uses artificial intelligence to automatically remove the background from your photo and turn it into white.
Step 4: After getting the white background, click Download to save the image to your device. Photoroom allows you to save the image in various resolutions. (The Standard resolution is free)
Pixelcut
URL: https://www.pixelcut.ai/background-remover/white-background
Pixelcut is another powerful tool for photo editing, especially when it comes to background removal and replacement. It is a great option if you want to add white background to photo without any hassle. This platform is known for its fast processing time and user-friendly interface.
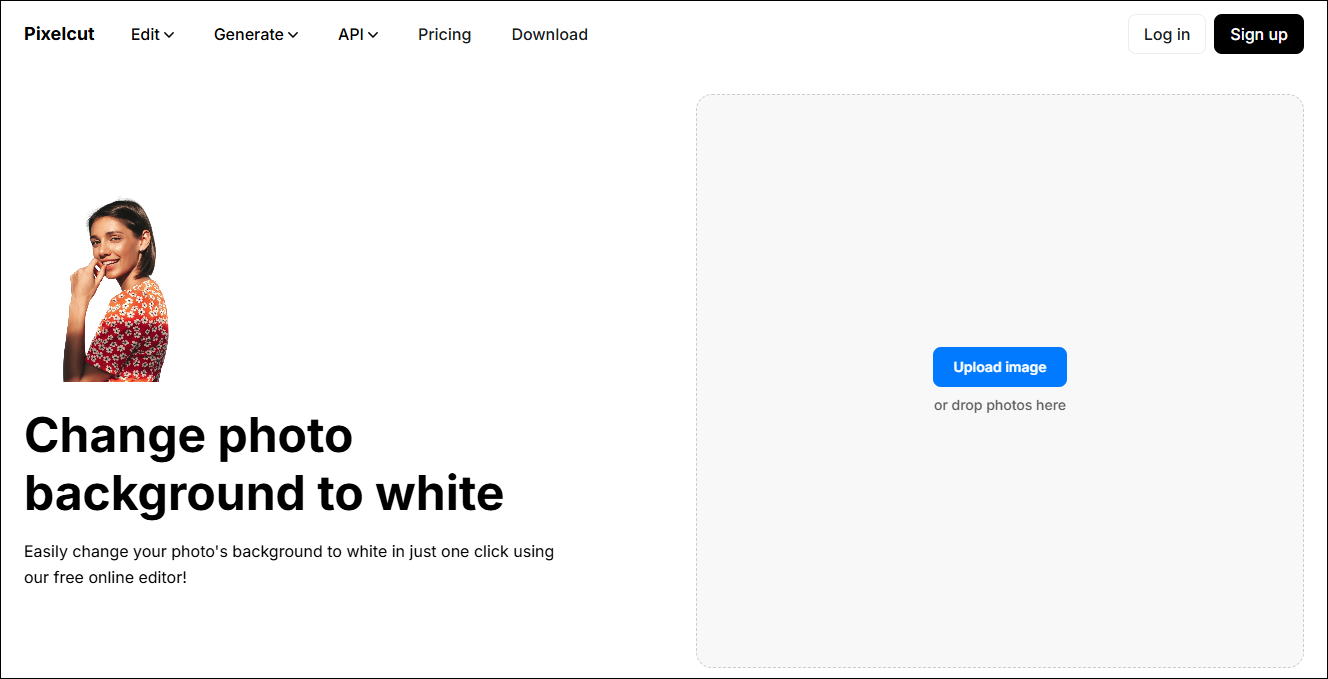
Steps to add a white background using Pixelcut:
Step 1: Visit the Pixelcut website.
Step 2: Click on the Upload image button and select the photo you want to edit.
Step 3: Pixelcut will automatically detect and remove background from your photo. Then, you’ll get a photo with a white background.
Step 4: After adding the white background, click on the Download button to save the image. Pixelcut offers free downloads, but the free version has some limitations in terms of image resolution.
Fotor
URL: https://www.fotor.com/features/add-white-background-to-photo/
Fotor is a well-known online photo editor that provides a wide range of editing tools. Adding white background to photo is simple and straightforward with Fotor.
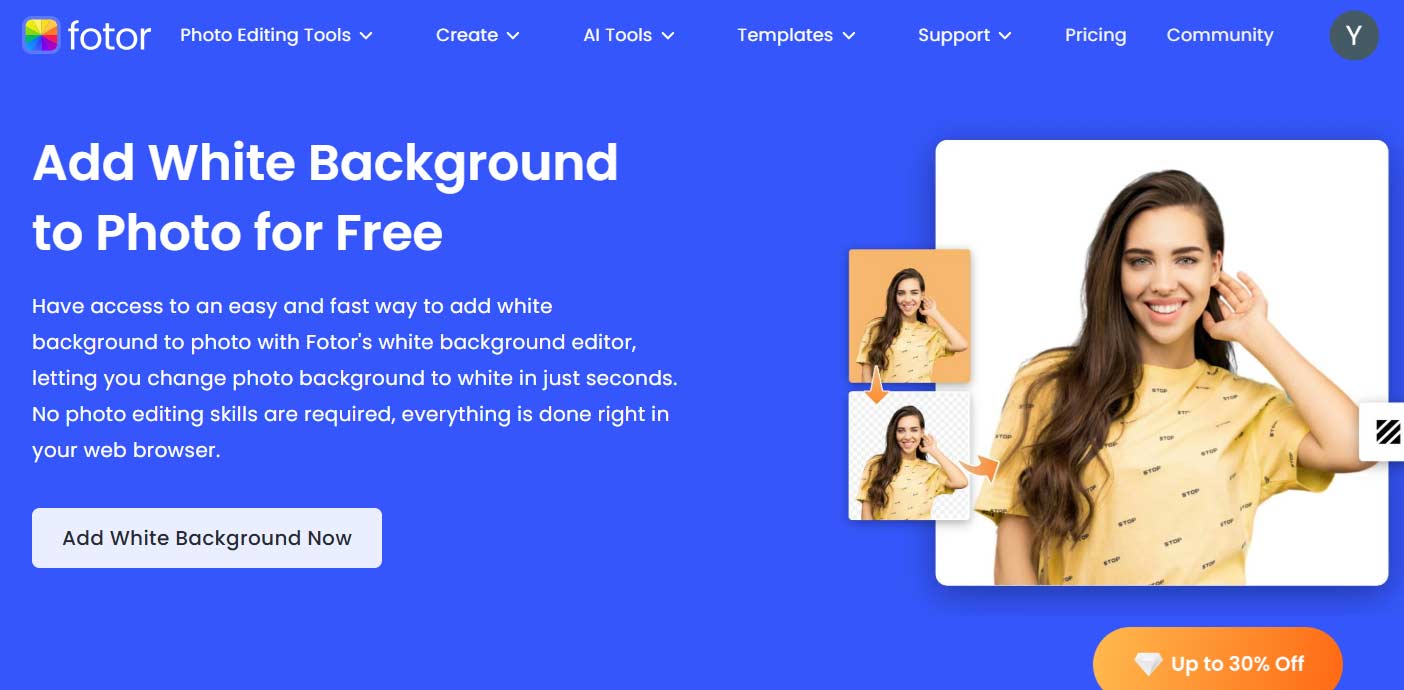
Steps to add a white background using Fotor:
Step 1: Go to the Fotor website mentioned above.
Step 2: Click the Add White Background Now button to open the tool’s editing page. Then, click Upload Image to import the target image from your device.
Step 3: The tool will detect the edges of the subject and remove the existing background automatically.
Step 4: After the background is removed, choose the white color option. This will replace the transparent background with a solid white background.
Step 5: Once you are satisfied with the results, click the Download Preview button to save the image to your device. For higher quality outputs, you need to use their premium account.
Bottom Line
So, if you’re looking for a convenient way to add white background to photo, try one of these online tools today. With just a few clicks, you’ll have a clean, professional-looking image. Whether you’re a business owner looking to make product images more professional or an individual wanting to enhance your profile pictures, these tools offer a free and simple solution.


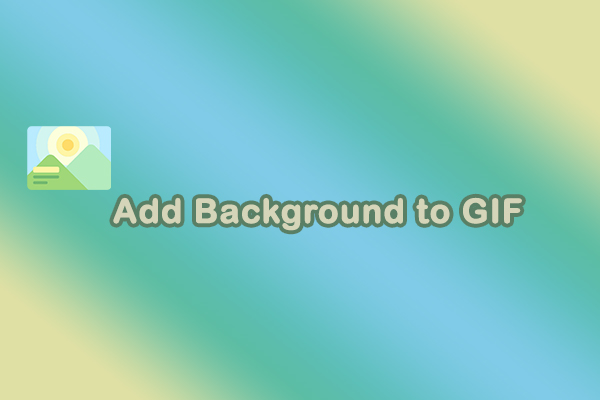
User Comments :