MKV (Matroska Video) is a popular container format for storing high-quality video, audio, subtitles, and metadata in a single file. While MKV is versatile, sometimes you may still need to add an audio track to an existing MKV file, such as dubbed language and background music. So, how do you add audio to MKV? This guide will walk you through the process of enhancing your MKV video with audio files.
How to Add Audio to MKV with MiniTool MovieMaker
MiniTool MovieMaker is a user-friendly and feature-rich video editing application designed to simplify the creative process for beginners and casual editors. Whether you’re crafting social media videos, vlogs, or family montage, this intuitive software streamlines editing with drag-and-drop functionality and a suite of editing features.
MiniTool MovieMake can handle many popular video formats (such as MP4, MKV, WebM, MOV, and AVI), let you trim, split, merge, crop, and rotate clips, and enhance your videos with transitions, filters, animated text, and frames to add flair.
Additionally, this excellent video includes an audio library with music and sound effects to enrich your footage and increase the emotional impact of your video.
Follow the steps below to add audio to MKV with MiniTool MovieMaker.
Step 1. Click the button below to download and install the software on your computer.
MiniTool MovieMakerClick to Download100%Clean & Safe
Step 2. Launch the software and close the promotion window to access the main interface. Click the Import Media Files button to locate your MVK file and open it.
Step 3. Click the + icon on the clip or drag and drop it to add it to the timeline.
Step 4. Go to Audio at the top, download a piece of music or a sound effect and add it to the timeline. You can also go to Media > Import Media Files to import audio files saved on your PC and drag it to the timeline.
Step 5. Edit your audio. Select the clip on the timeline to open the Music Property to apply fade-in/out effects and adjust the volume level. If the audio is longer than the video, trim it to remove unwanted parts at the ends. Hover your mouse over the clip’s beginning or endpoint until the Trim icon appears, and drag the icon inwards.
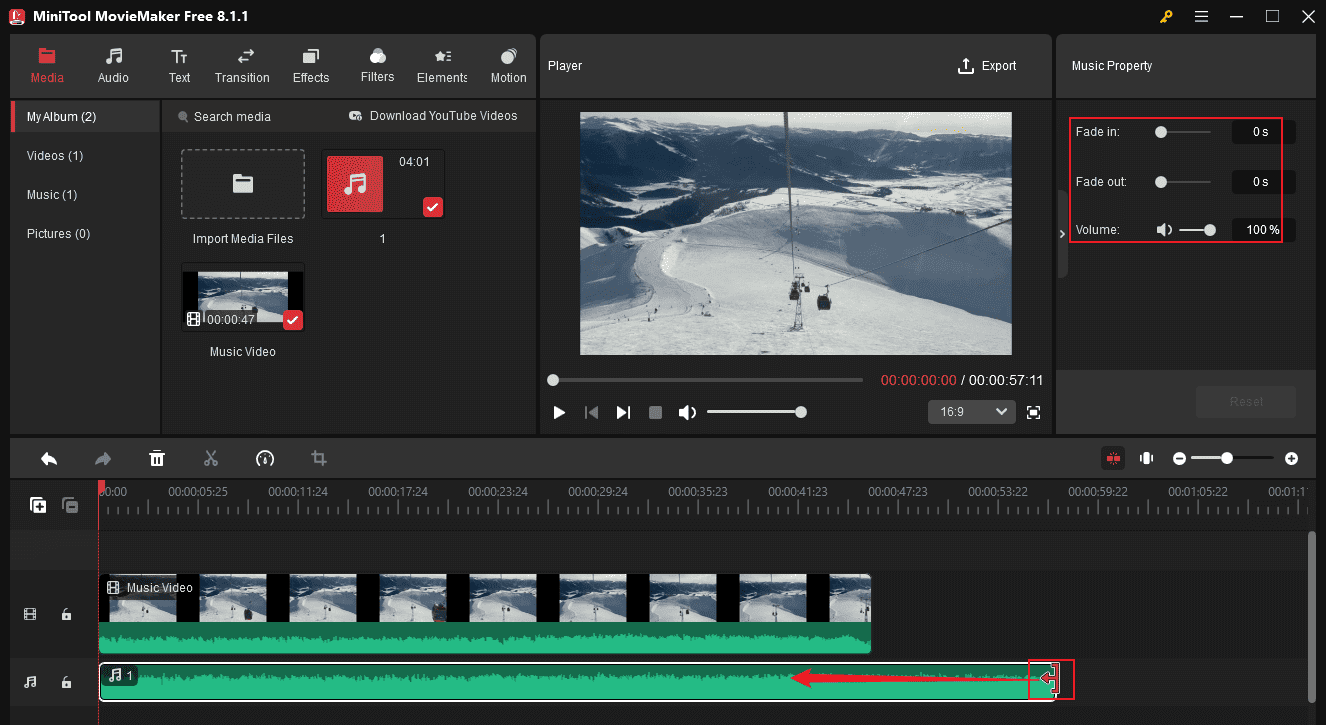
Step 6. If your original video has sounds, adjust the volume level if necessary. Click the video clip on the timeline to open Video Property, go to the Audio tab, and make changes.
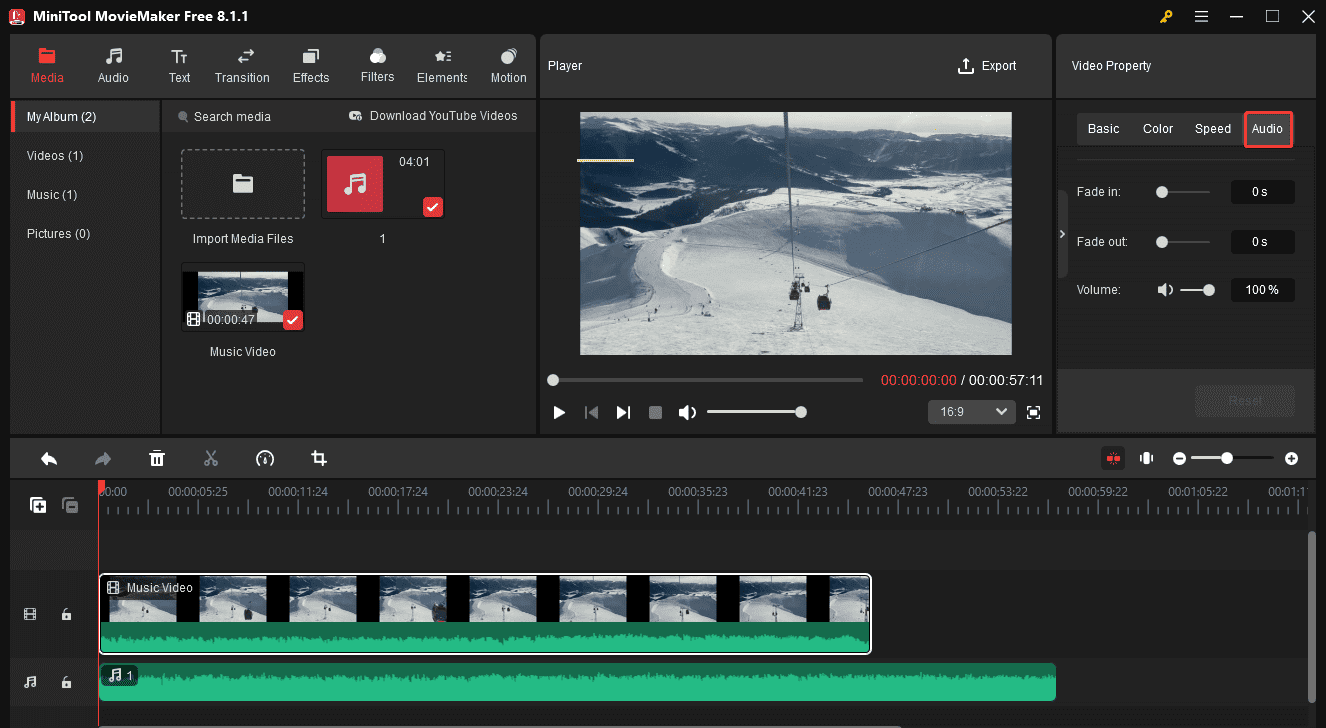
Step 7. Click the Export button, configure output settings (such as resolution, video format, and frame rate), and click the Export button again to save the video.
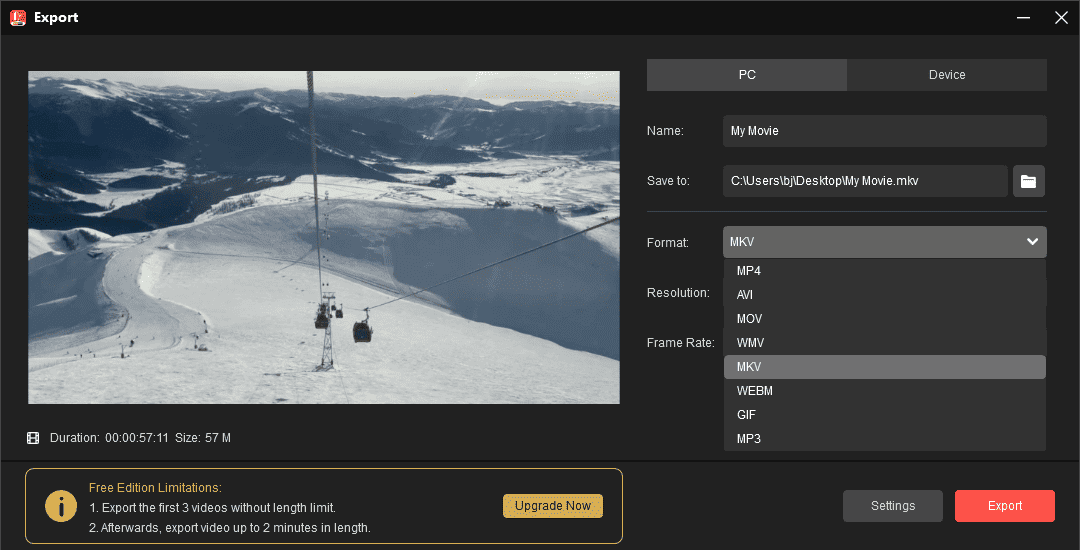
How to Add Audio to MKV with Online Video Cutter
Online Video Cutter by 123Apps offers various tools to complete common editing tasks, from the basic features like adding audio to video to the advanced video stabilization. This service also allows you to capture screens, resize videos, and more. If you want to add audio track to MKV files online, this platform won’t disappoint you.
Step 1. Navigate to the Online Video Cutter website, open the Video Tools drop-down list, and click Add Audio to Video.
Step 2. Click the Open file button to import your MKV and audio files. They will be automatically layered on the tracks on the timeline.
Step 3. Click the audio clip to enable the Audio panel on the left. You can edit the volume level, trim the audio, add fade-in/out curves, adjust the audio speed, remove vocals from the audio, and reduce noise.
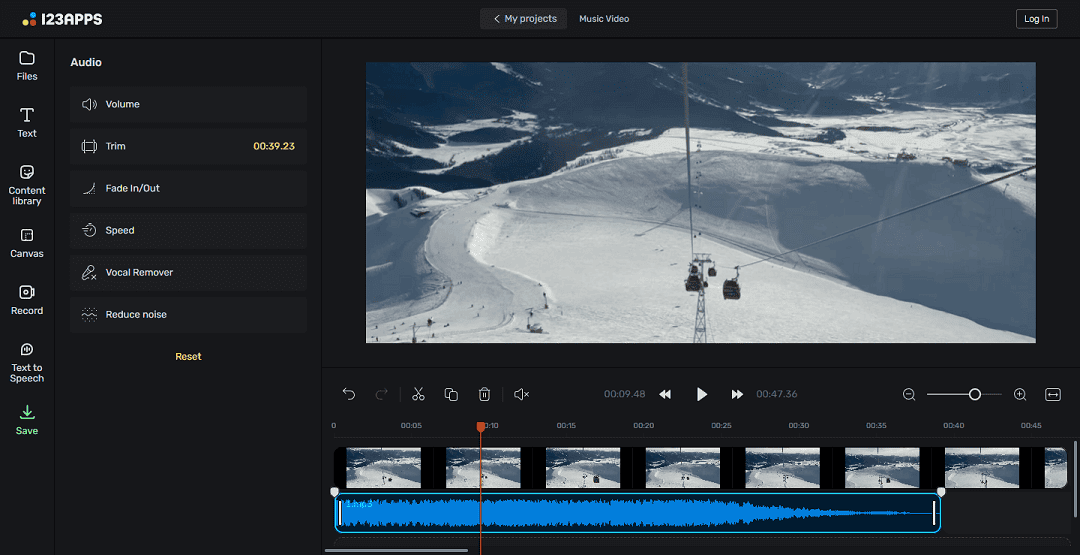
Step 4. After your edits, click Save on the left sidebar, set Format to MP4, choose a resolution (1080P requires a premium account), and click the Export button.
Conclusion
This post explains 2 quick ways to add audio to MKV files. Follow the steps above to merge your audio and MKV video together to create an engaging result.



User Comments :