In the world of digital media, achieving optimal visual quality is a constant pursuit. As higher resolutions become the norm, the need to upscale lower-resolution content to match modern standards has grown in importance.
Understanding Upscaling
What is Upscaling?
Upscaling refers to the process of increasing the resolution of a video or image from a lower resolution (such as 720p, 480p, 360p, etc.) to a higher one like 1080p, 4K, or even 8K. This is done by utilizing various algorithms and techniques to extrapolate additional pixels and enhance visual clarity.
What Is 1080p Upscaling?
According to the definition above, 1080p upscaling means the process of improving a lower-resolution video to 1080p video through various algorithms and technologies.
The Dilemma of Upscaling
While upscaling can improve the perceived quality of content, it’s important to note that it cannot add new information that wasn’t present in the original source. In other words, upscaling can enhance sharpness and detail, but it cannot magically transform a lower-resolution image into a true native 1080p image.
Methods of Upscaling
In general, there are 3 ways to upscale video to 1080p.
#1 Software-Based Upscaling
Video editing software like Adobe Premiere Pro, DaVinci Resolve, and MiniTool MovieMaker offer upscaling capabilities. These tools utilize sophisticated algorithms to intelligently add pixels and enhance image quality. However, the quality of the upscale heavily relies on the original source material.
#2 Online Upscaling Tools
There are online platforms that claim to upscale videos and images to 1080p for free. These tools use cloud-based processing to enhance content. However, the results may vary based on the algorithms and processing power used by the platform.
#3 Professional Upscaling Hardware
High-quality upscaling can also be achieved through dedicated hardware processors that are designed specifically for this purpose. These devices offer advanced algorithms and can often yield better results compared to software-based solutions.
Best Practices to Upscale Video to 1080p
The following are some tips for you to smoothly upscale to 1080p and get a better result.
1. Start with High-Quality Source Material
The success of upscaling largely depends on the quality of the original content. If the source material is already heavily compressed or lacks detail, the upscale might not yield satisfying results.
2. Experiment and Compare
When upscaling, it’s important to experiment with different software or tools and compare the results. Some methods might work better for certain types of content than others.
3. Avoid Over-Upscaling
Upscaling content too drastically can lead to pixelation and artifacts. Incremental upscaling with careful monitoring of the results is key to achieving a balance between enhancing detail and maintaining visual integrity.
As technology continues to advance, upscaling algorithms are likely to improve, providing more accurate and convincing results. Additionally, the emergence of artificial intelligence and machine learning could further enhance the upscaling process by analyzing content and extrapolating missing details more effectively.
How to Upscale Video to 1080p?
Next, let’s see the steps to upscale a low-resolution video to 1080p with different software.
How to Upscale 720p to 1080p?
Can you upscale 720p to 1080p? Yes, you can rely on MiniTool MovieMaker, a professional and easy-to-use 720p to 1080p upscaler. It is the best way to upscale 720p to 1080p. Then, how to upscale a video from 720p to 1080p? Just look at the guide below!
MiniTool MovieMakerClick to Download100%Clean & Safe
Step 1. Download, install, and launch MiniTool MovieMaker on your computer.
Step 2. Close the first popup to enter its main interface. There, click the Import Media Files option in the upper left to upload the target 720p video.
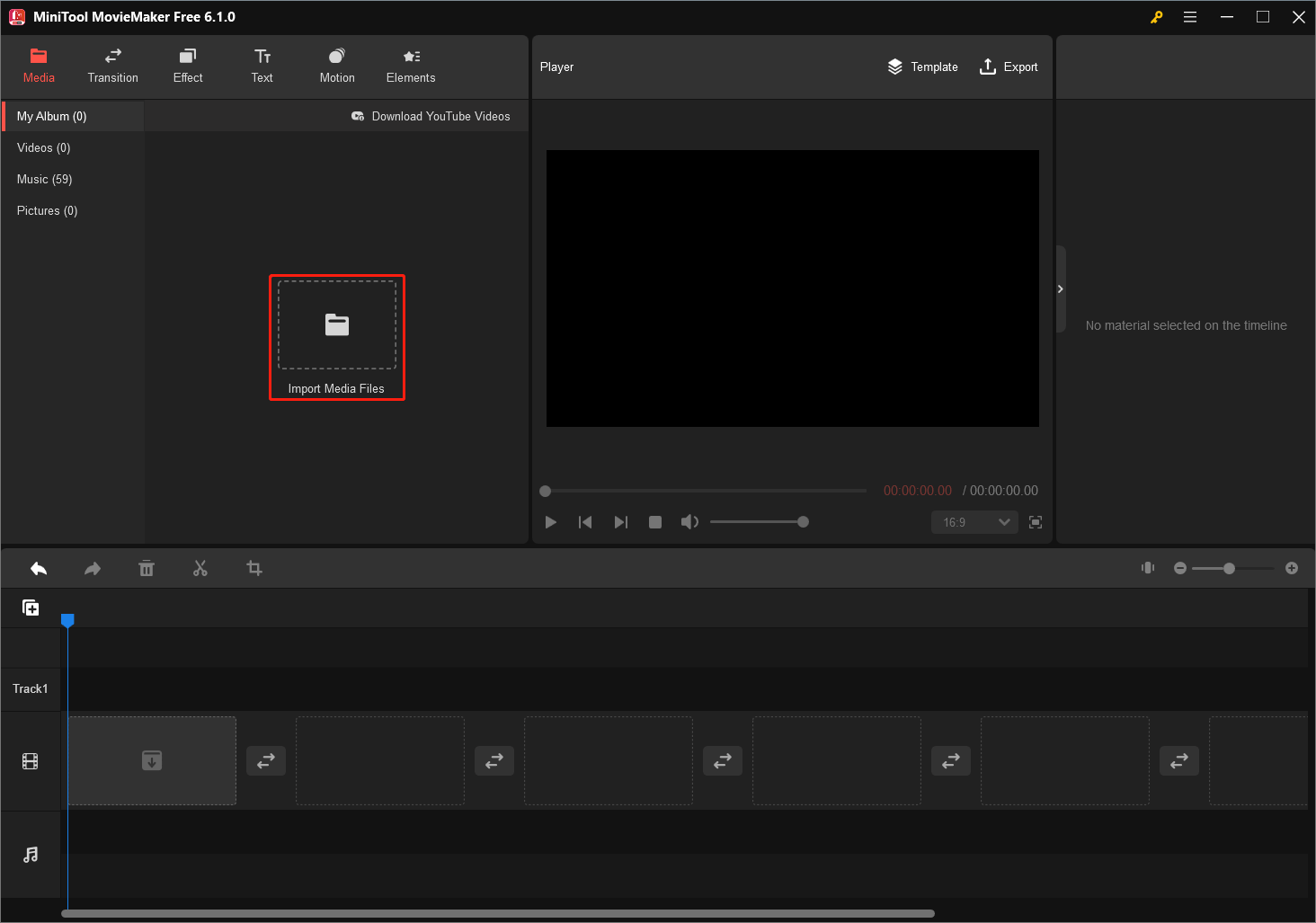
Step 3. Click the + icon on the uploaded video to add it to the timeline. Or directly drag and drop it on the video track.
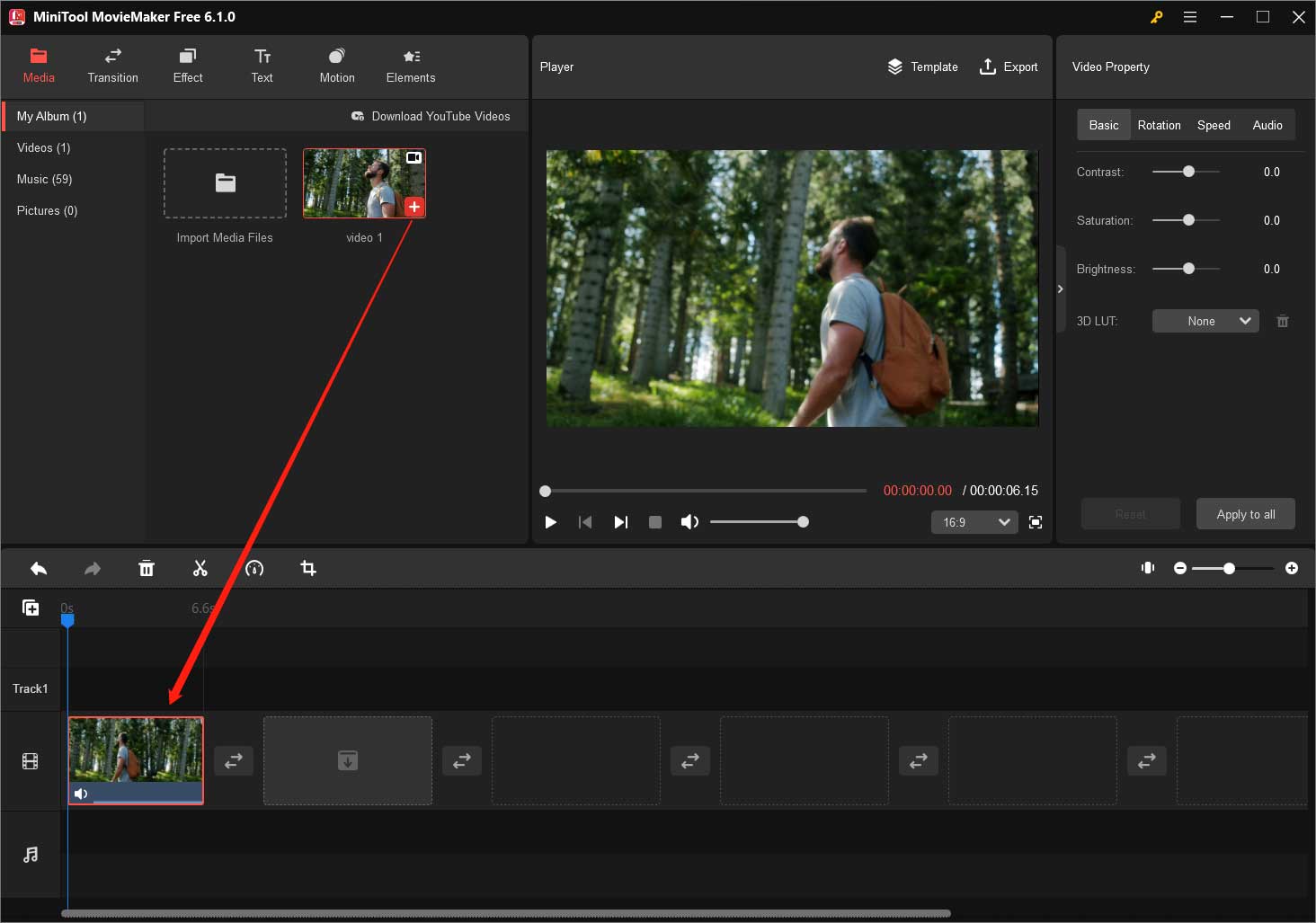
Then, you can make some edits to your video like adding some effects (filter, text, motion, sticker, etc.); changing its contrast, saturation, and brightness; flipping or rotating it; changing its speed or reversing it; cutting or trimming it; cropping it or changing its aspect ratio; fading in or fading out its audio and changing its volume…
Step 4. Click the Export option in the upper right to save the video as 1080p. You can change the name, format, and saving location of the video as well as further specify its encoder, frame rate, and bitrate of the clip.
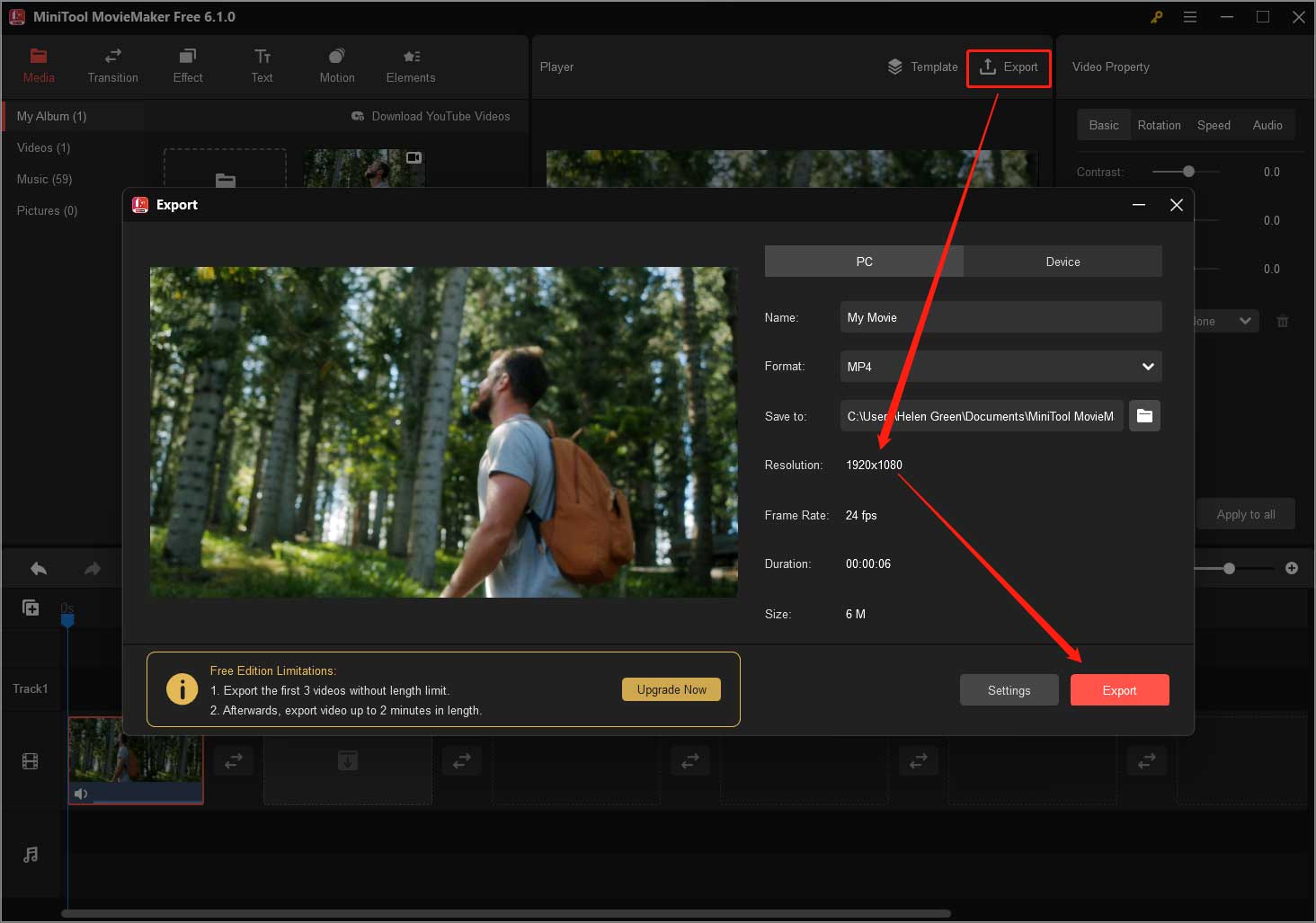
By switching to the Device tab in the Export window above, you can save the video with a format that is compatible with iPhone, Galaxy Note, or other smartphones.
Step 5. Finally, click the Export button for upscaling 720p to 1080p.
How to Upscale 480p to 1080p?
Can you upscale 480p to 1080p? of course! You are able to achieve that by using a 480p to 1080p upscaler such as MiniTool Video Converter, a reliable and powerful video/audio format converting program.
MiniTool Video ConverterClick to Download100%Clean & Safe
1. Download, install, and open MiniTool Video Converter.
2. In the default screen, click the Add or Drag files here to start conversion option to upload your 480p video. Or directly pull the video there.
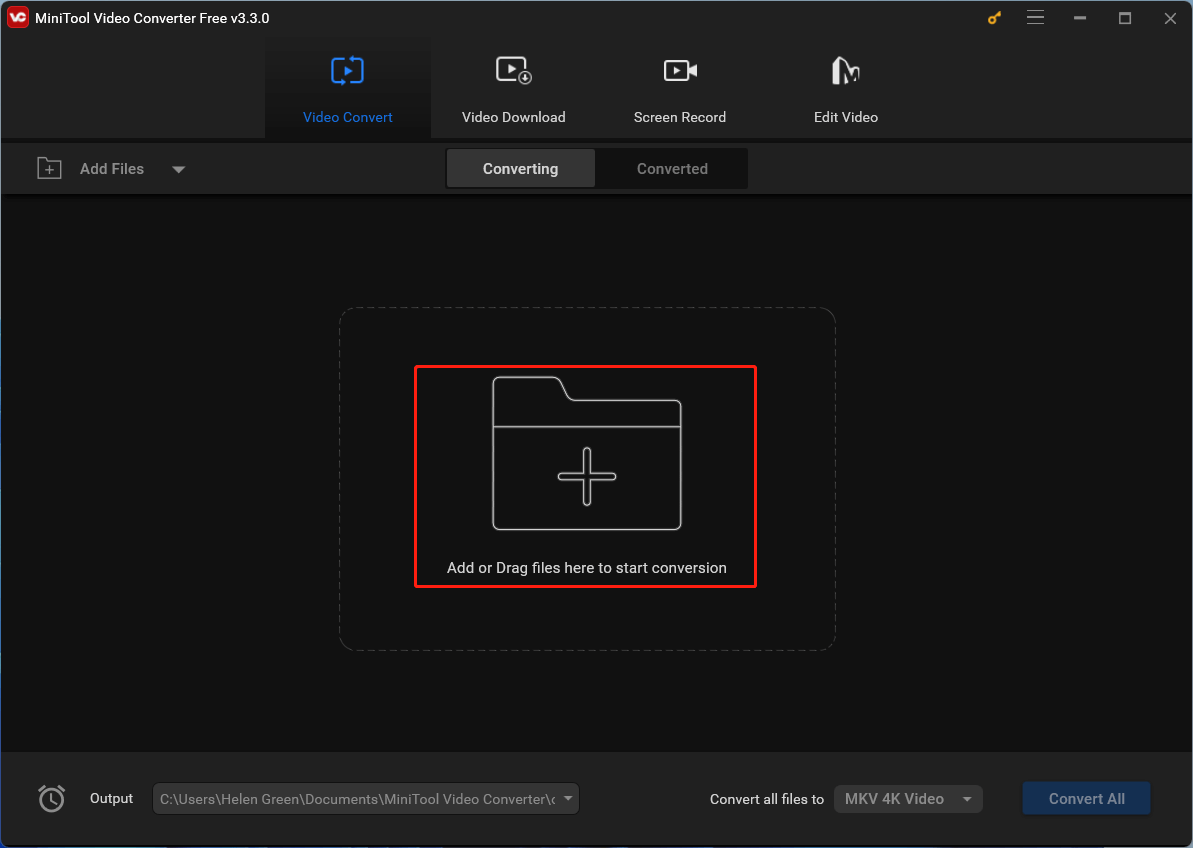
3. Click on the settings icon under the Target to personalize the parameters of the target video.
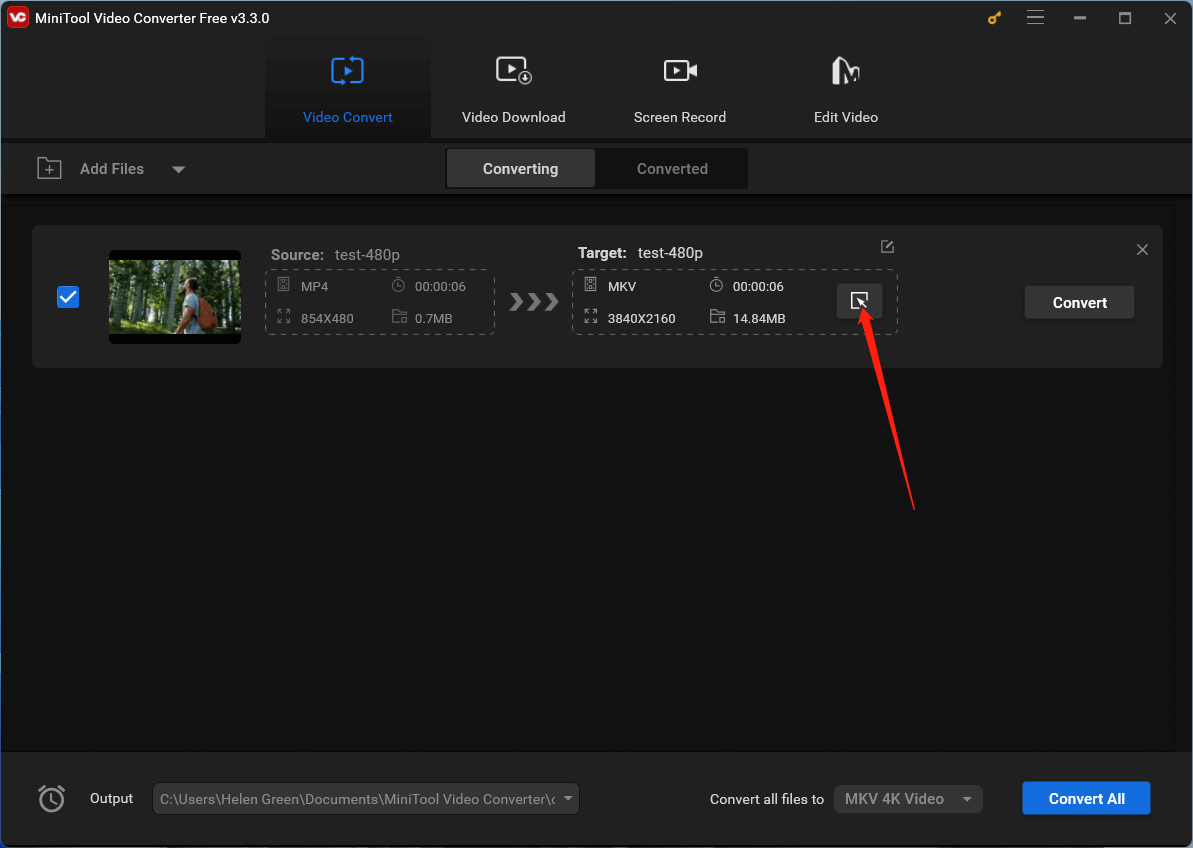
4. In the new window, go to the Video tab from the top menu, select a video format in the left panel (you can keep the original format), and choose HD 1080P in the right section. If you want to change more settings of the target video, click the settings icon behind 1080P or click the Create Custom option.
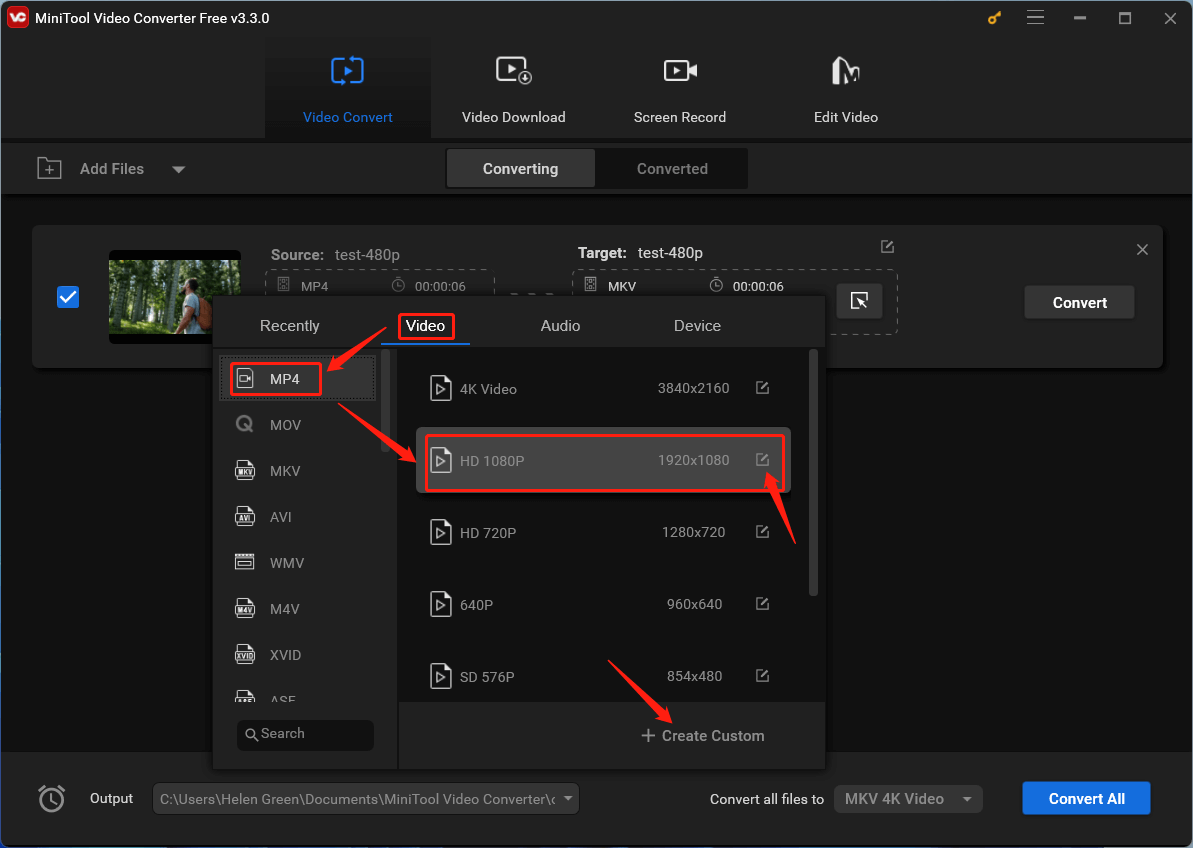
5. Once you have set your desired 1080p settings, you can further specify the video name and saving location by clicking the settings icon behind Target. Finally, click the Convert button to start the conversion.
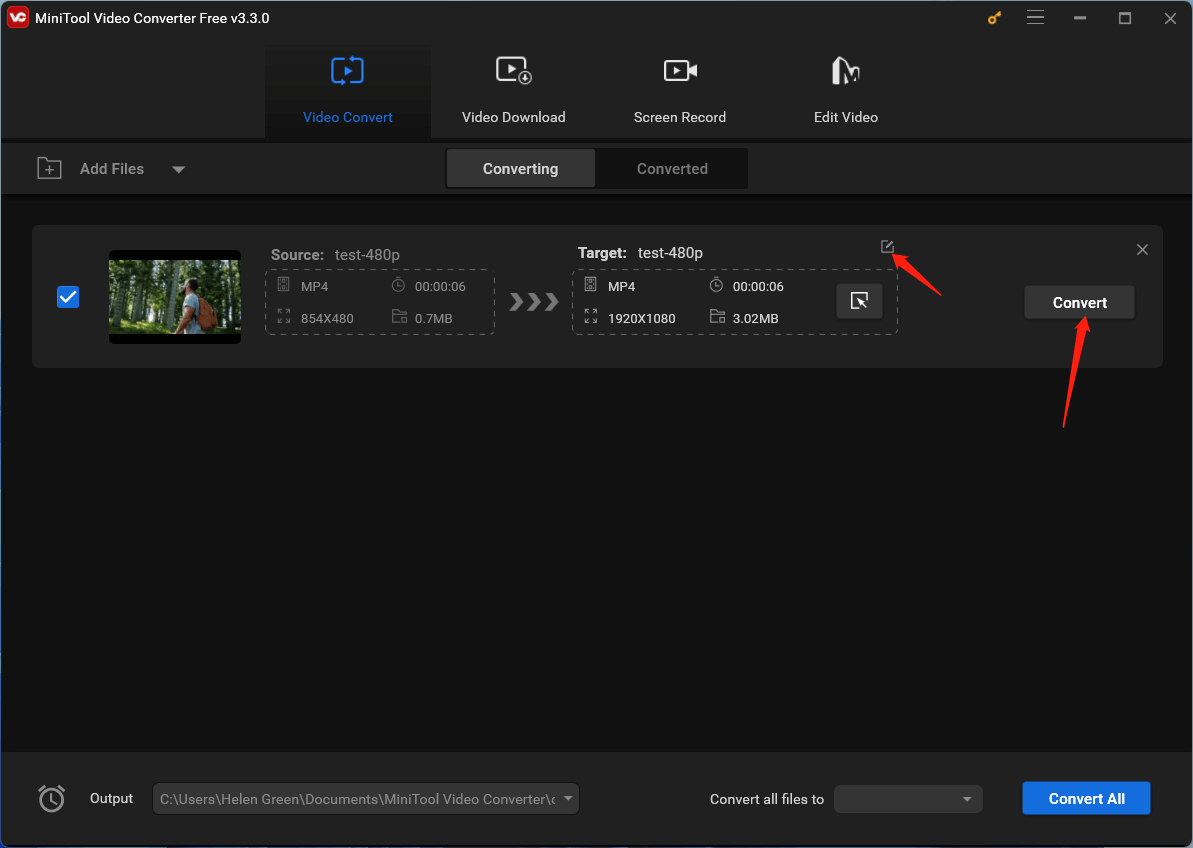
Wait until you get your 480p video upscaled to 1080p.
Conclusion: Unlocking Visual Potential
Upscaling videos and images to 1080p is a valuable tool for improving the viewing experience of older or lower-resolution content. While it’s not a substitute for native high-resolution content, upscaling can bridge the gap and provide viewers with a more visually satisfying experience. As technology continues to evolve, the possibilities for enhancing visual quality will only expand, ensuring that our digital media experiences keep reaching new heights.


User Comments :