Nowadays, Facebook and Twitter play a significant role in social media interactions, which are one of the most common ways for businesses to communicate with their customers.
Even though it often requires a lot of time and effort to share Facebook posts on Twitter. Fortunately, you can easily automate the process by using an automatic cross-posting feature.
MiniTool MovieMaker is a video editing app worth checking out that lets you create your own videos and then share them on social media platforms like Facebook and Twitter.
MiniTool MovieMakerClick to Download100%Clean & Safe
How to Share Facebook Posts on Twitter?
Here is a short guide on how to share Facebook posts on Twitter.
- To share a post, you can click the timestamp at the top of the Facebook post. By doing so, you will be taken to the personal page of the Facebook post.
- Check to see if your Facebook post can be shared.
- Copy the URL from the browser address bar of the personal page.
- Paste the URL into a tweet.
- Post your tweet.
To encourage your followers to read your posts when you share your Facebook posts on Twitter, you can write an eye-catching headline.
How to Automatically Post Facebook Posts to Twitter?
Can I share my Facebook posts on Twitter if they aren’t linked? This part will show you how to post to Twitter automatically from Facebook.
1. Check Facebook Settings
You need to confirm that a few settings on your Facebook app are configured correctly. To begin with, you can check if your app is activated for it to connect to other apps. From the Account Settings menu, you can go to General Account Settings. Then, you can tap on Apps on the left side of the screen to access the app settings. Last but not least, you must make sure that the toggle for the app option is set to On.
What you also need to confirm is the privacy settings of the post. To automate the process, you’ll need to toggle each setting to Public. You can manually change the settings on each post or through the privacy settings page.
Also Read: [7 Easy Ways] How Can I Find My Old Facebook Account Quickly?
2. Connect Your Accounts
To link your account, you can visit the URL at http://www.facebook.com/twitter. Then, you can hit the green Link My Profile to Twitter button. And, you can share Facebook posts on Twitter and connect to several Facebook pages by typing your username and password in the corresponding areas.
Next, select the Authorize App button. Once authorized, you will receive a list of different posts that can be automatically uploaded to Twitter after being approved. Even if they are already selected and authorized by default, you can quickly remove any posts you don’t want to share here. Finally, you can check to see if the checkboxes relate to what you would like to share.
3. Use the Cross-posting
After activating the cross-posting, select Save Changes. Once this is done, cross-posting will begin and the posts you want to share will be automatically posted to your Twitter account if they follow the set standard.
If you don’t need to cross-post anymore, you have two options. It is possible to stop cross-posting on Twitter or Facebook.
On Twitter, you should log in to your Twitter account and then go to the settings. There is a list of every app that can access your Twitter under the Apps section. To end the auto-posting, just cancel access here.
On Facebook, you should return to the http://www.facebook.com/twitter site to end the auto-posting. The posts will no longer be automatically published if you disable this function. You can also turn it back on whenever you want.
It makes no difference whether you disconnect from Twitter or Facebook. Neither is required nor feasible. When you disconnect one, the option to unlink the other will be removed.
How to Tweet Facebook Posts from an iPhone?
The steps below will teach you to share Facebook posts on Twitter using your iPhone.
- Pick up posts you want to share on Facebook and click Share on your iPhone.
- Tap on Copy Click.
- Go back to Facebook to select photos and then click on Save Photo.
- Open the Twitter app on your iPhone and write a tweet.
- Paste the link.
- Tap on the Camera icon to select the saved photos on your iPhone.
- Click on “Who’s in this photo?” and Tag people.
- Click on Tweet. When you click the link here, you will be taken to the shared Facebook post.
Conclusion
This article discusses how to share Facebook posts on Twitter, how to automatically post Facebook posts to Twitter, and how to tweet Facebook posts from an iPhone. Try it right now!


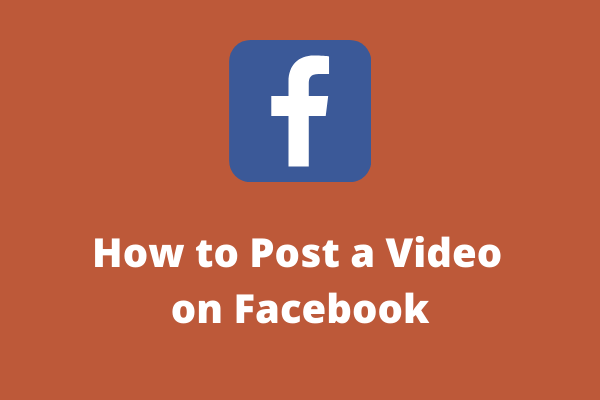
![How to Crosspost on Facebook? [Full Guide]](https://images.minitool.com/moviemaker.minitool.com/images/uploads/2023/01/how-to-crosspost-on-facebook-thumbnail.png)
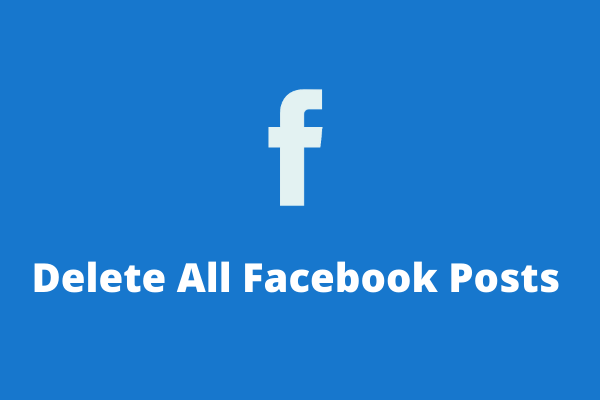
User Comments :