You may want to remove tourists or strangers from your photos. How to remove person from photo? This post will guide you through the process of erasing people from photos offline and online step by step.
Photographers often use Photoshop to remove person from photo. If you haven’t used the Photoshop app before, then the initial learning curve will be steep for you. How to remove a person from a photo with ease? Try the following methods to quickly erase someone from your photos.
Try MiniTool MovieMaker to turn your photos into a cool slideshow!
MiniTool MovieMakerClick to Download100%Clean & Safe
How to Remove Person from Photo on iPhone and Android
Snapseed is a great photo editing app for iOS and Android developed by Google. It’s free with 29 photo editing tools and filters. Tools include crop, rotate, brush, healing, curves, perspective, expand, and more. The healing tool can help you remove strangers from a photo.
Take the following steps to learn how to remove a person from a photo on iPhone or Android phone.
Step 1. Open the Snapseed app.
Step 2. Import the photo that contains the unwanted stranger.
Step 3. Tap on TOOLS at the bottom of the screen and you will see many editing tools and filters.
Step 4. Place two fingers on your screen and slide them apart to zoom in the photo.
Step 5. Choose the Healing tool to highlight the person you want to remove.
Step 6. Once done, apply the changes and save the photo.
How to Remove Person from Photo Online Free
If you want to edit your photos online, Inpaint and Pixlr are suitable for you.
Inpaint
Inpaint is a photo editor available for Windows and Mac. It also has a web version that allows you to edit photos online with limited editing tools like erase, lasso, and polygonal lasso. One drawback of Inpaint is that free users can only download low-resolution results.
Here’s how to remove person from photo online free.
Step 1. Go to the Inpaint website.
Step 2. Click Upload image to select the target photo from your computer.
Step 3. Make sure that the Marker Tool is selected and highlight the unwanted person.
Step 4. Click Erase and Inpaint will remove the person from this picture.
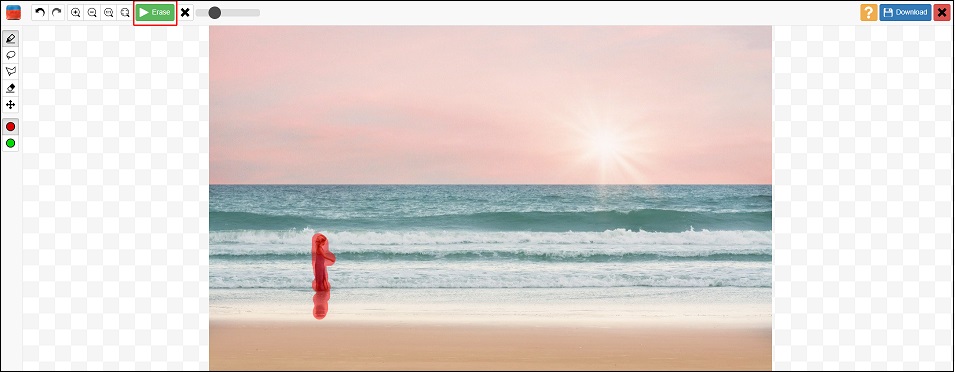
Step 5. If you are happy with the result, click Download to save the photo.
Pixlr
Another app to remove person from photo online free is Pixlr. This online photo editor offers editing tools, effects, templates, and free stock images.
Here’s a quick guide on how to edit people out of photos online.
Step 1. Visit the Pixlr website.
Step 2. Choose Pixlr X and click Start a design project.
Step 3. Open the photo you want to edit.
Step 4. Tap RETOUCH in the left sidebar and choose the Clone Stamp tool. Select the clone source and paint over the person that needs to be removed from the photo.
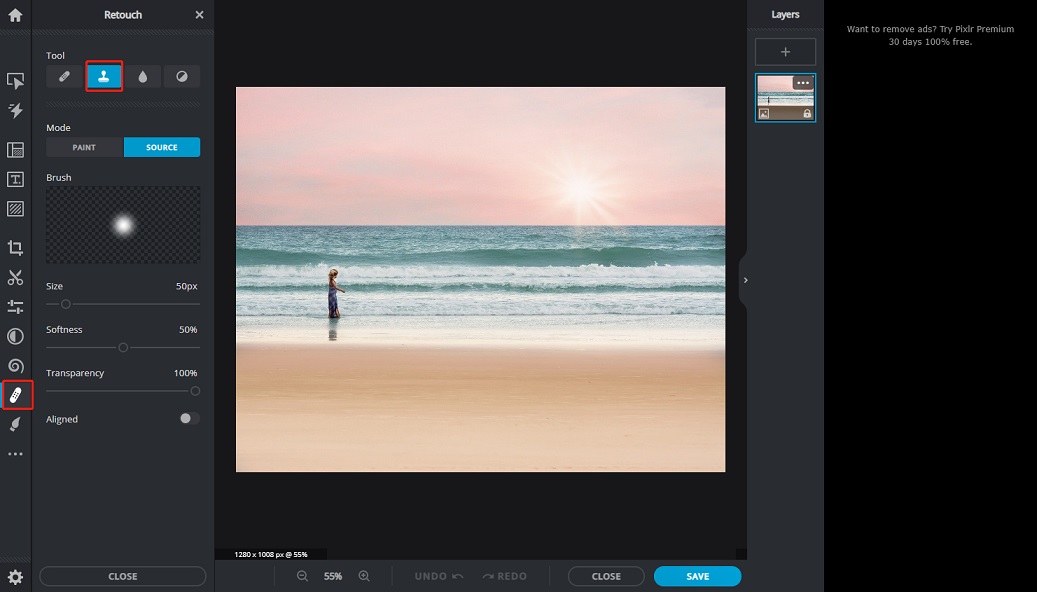
Step 5. When you’re finished, click SAVE at the bottom and download the image.
Conclusion
Try the above photo editors to remove person from photos effortlessly!



User Comments :