How to Install VLC on Ubuntu
The VLC media player is a free, open-source, and cross-platform media player and streaming media server platform. It can play various types of multimedia files and audio CDs, DVDs, VCDs, etc. Can you install the VLC media player on Ubuntu if you’re a Linux user? The answer is positive. But how?
Next, we will offer several methods to install the VLC media player on Ubuntu. Let’s dive in.
Method 1: Install VLC Using Ubuntu Software Center
Follow the steps below:
Step 1. On the Ubuntu desktop, click on Show Applications.
Step 2. Search for Ubuntu Software in the search field or locate Ubuntu Software and open it.
Step 3. Click the search icon on the top right corner and type in VLC in the search bar. Or just navigate to Audio & Video and then find VLC.
Step 4. Tap on Install and enter your password if prompted to confirm the installation.
Step 5. Wait for the download and installation. Now, you can locate and launch VLC from the installation list and enjoy your favorite videos and music.
You may also like: How to Crop Videos in VLC Media Player on Windows and Mac.
Method 2: Install VLC Using Linux Terminal
The second way to download VLC for Ubuntu is to use Linux Terminal. Check these steps:
Step 1. Click on Show Applications on the desktop.
Step 2. Search for Terminal and launch it.
Step 3. Type in the command sudo snap install vlc in Terminal and tap Enter.
Step 4. Provide the sudo password when prompted to authenticate.
Step 5. Then, the VLC media player will be downloaded and installed automatically.
Method 3: Install VLC Using Advanced Package Tool or Snap Store
You can also install the VLC media player by using Advanced Package Tool or Snap Store. Here’s how:
Step 1. Open a web browser in Ubuntu and type in apt://vlc or snap://vlc in the URL bar.
Step 2. Under the Launch Application dialog, click on Open Link.
Step 3. Tap on Install in the Install additional software dialog.
Step 4. Verify your login password.
Step 5. Wait for the installation process to complete.
You can try the above three methods to install the VLC media player on your Ubuntu.
VLC Alternative Software for Ubuntu
If you have errors while installing VLC on your Ubuntu device, there are several media players that provide the media playback feature. Have a look at them:
1. MPV Player
MPV player is a free and open-source media player software, which allows you to play multiple media file formats. It comes with a concise design and has a small controller on top of the video for basic controls, allowing you to focus on what you’re watching without distractions.
MPV Player can take advantage of most hardware decoding APIs on all platforms, allowing smooth playback of high-resolution video files. And you can play YouTube videos and other streaming videos from the command line.
Also read: PotPlayer VS VLC: Comparison Between the Two Media Players.
2. Kodi Media Player
Kodi Media Player supports a wide range of audio and video formats, like WAV, WMV, MP3, etc. It has a user-friendly interface for viewing and recording live TV. Kodi media player supports playback and viewing of media files from local and network storage media as well as the Internet.
Need more features besides video playback, like video/image editing? Have a try on MiniTool MovieMaker.
MiniTool MovieMakerClick to Download100%Clean & Safe
Conclusion
How to install VLC media player on ubuntu? You can install VLC on Ubuntu in various ways. If you’re facing some errors, try its alternatives for Ubuntu devices.


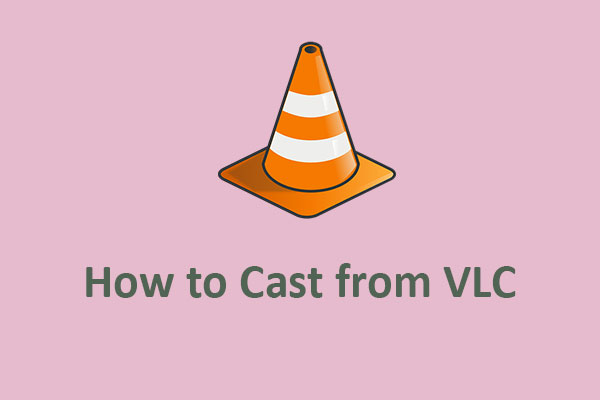
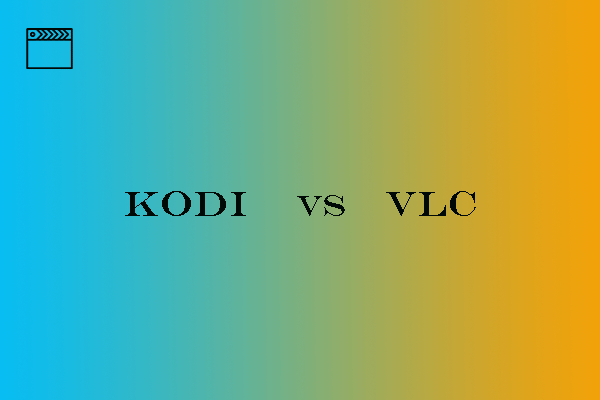
User Comments :