What Is a Profile Picture?
Whenever someone interacts with a social media user on the platform, they can see the profile picture of that user account at a glance. Depending on the platform, a profile picture may appear as an avatar next to the account name on posts, mentions, and comments. Your public profile picture provides more information about you.
Social media users associate profile pictures with specific visuals, thus it’s critical for businesses to choose the best picture. For instance, a company profile picture needs to have a logo that most accurately represents its brand.
Share this post: How to Update Facebook Profile Picture without Posting?
To edit Facebook videos, we recommend MiniTool MovieMaker.
MiniTool MovieMakerClick to Download100%Clean & Safe
How to Remove Frame from Facebook Profile Picture?
It’s a great way to promote various causes by using frames on your profile. The majority of these factors or events are temporary. So, if the necessity arises, you may have to remove the frame or replace it with a new one. The different methods are listed below and describe how to remove frame from Facebook profile picture on both the browser and the mobile app.
Method 1: Remove Your Profile Picture with a New Fameless Image
There is one thing you need to know likes and comments on your existing profile will no longer exist by adding a new frameless profile. However, the process is straightforward.
Here’s how to swap frame from Facebook profile picture on the browser:
Step 1. Choose a browser and head to the Facebook homepage.
Step 2. Click the username in the upper left corner of the page.
Step 3. Click the camera icon on the profile picture.
Step 4. Select the Upload photo option.
Step 5. Choose a picture from your local folder.
Step 6. Click the Save button at the bottom.
Here’s how to get rid of frame from Facebook profile picture on the mobile app:
Step 1. Launch the Facebook app on your mobile phone.
Step 2. Click on the profile picture in the upper left corner to visit your profile.
Step 3. Click on the profile image.
Step 4. Select the Select profile picture option.
Step 5. Choose a picture from the camera roll.
Step 6. Click on Edit to edit the picture and remember not to add a frame.
Step 7. Click on Save on iPhone or Use on Android.
Method 2: Change to a Previous Picture
To explore how to remove frame from Facebook profile picture, you can also change to a previous picture. This method is useful if you previously set a timer for your frame.
To change to a previous picture on the browser, take these steps:
Step 1. Choose a browser and head to the Facebook homepage.
Step 2. Click the username in the upper left corner of the page.
Step 3. Click the profile picture.
Step 4. Select the Switch to the previous picture now.
Step 5. Click the Confirm if the confirm screen appears.
To change to a previous picture on the mobile app, follow these steps:
Step 1. Launch the Facebook app on your smartphone.
Step 2. Click on the profile picture in the upper left corner of the screen.
Step 3. Click on the profile photo.
Step 4. Click on Edit expiry time.
Step 5. Select the Change to the previous picture now.
Step 6. Click on Set.
Method 3: Switch to an Old Picture
You might have noticed if you’ve used Facebook for a while that it automatically keeps your profile pictures. They are saved to the “Profile pictures” album on Facebook. Because of this, you can choose a frameless picture from the “Profile pictures” album to swap the framed one.
To switch to your Facebook profile picture on the browser, use these steps:
Step 1. Choose a browser and head to the Facebook homepage.
Step 2. Click the username in the upper left corner of the page.
Step 3. Click the camera icon on the profile picture.
Step 4. Scroll down the screen to find the Profile pictures album.
Step 5. Choose a frameless picture.
Step 6. Click the Save.
To switch to your Facebook profile picture on the mobile app, use these steps:
Step 1. Launch the Facebook app on your mobile phone.
Step 2. Click on the profile picture in the upper left corner of the screen.
Step 3. Click on the profile image.
Step 4. Select the Select profile picture.
Step 5. Scroll down the screen to find the Profile pictures.
Step 6. Click on More next to the album.
Step 7. Choose a frameless image.
Step 8. Click on the Save.
Conclusion
Facebook does not offer a button to get rid of the frame. However, this will not prevent you from removing the frame from your Facebook profile page. I’ve covered a variety of strategies that you can learn how to remove frame from Facebook profile picture on this page.


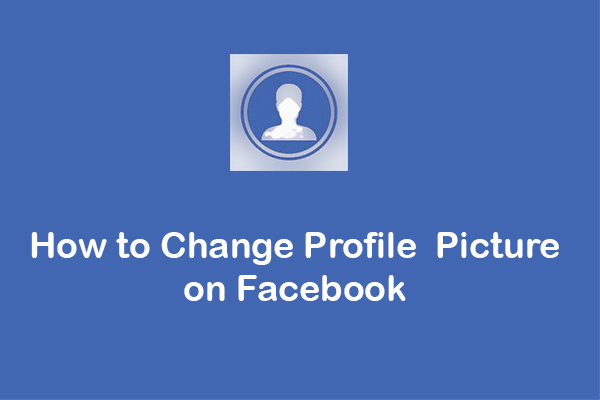
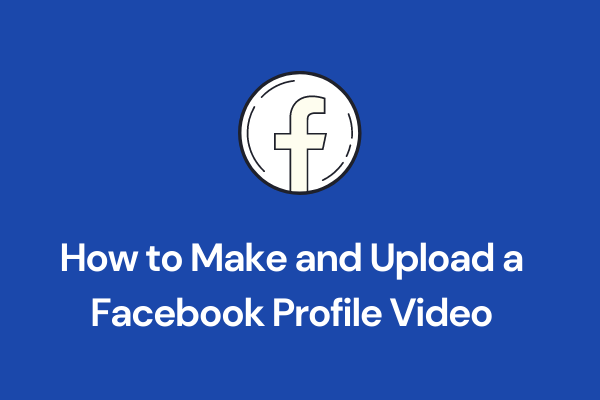
User Comments :