動画を際立たせるためには、魅力的なイントロが必須です。では、目を引くイントロを作るにはどうすれば良いでしょうか?この記事では、イントロの作り方を詳しく解説するとともに、イントロ作成に役立つアイデアと6つの無料ツールをご紹介します。
字幕が付いていると、動画の内容が理解しやすくなります。そのため、多くのクリエイターは動画に字幕を付けてから公開しています。
今回は、字幕の作り方を3種類ご紹介します。
- Subtitle Editで動画に字幕を付ける
- YouTube Video Creatorで動画に字幕を付ける
- MiniTool MovieMakerで動画に字幕を付ける
Subtitle Editで動画に字幕を付ける
1つ目は、無料でオープンソースの字幕エディターであるSubtitle Editです。ASSからSRT、SUBからSRT、SUBからSRT、SRTからXMLといった字幕形式の変更も可能です。Subtitle Editは、WindowsとLinuxに対応しています。
それでは、Subtitle Editを使って動画の字幕を作成する方法をご紹介します。
ステップ1: Nikse.dkのウェブサイトからSubtitle Editをダウンロード・インストールします。
ステップ2: Subtitle Editを起動し、メインユーザーインターフェースを開きます。
ステップ3: メニューバーの「Video」をクリックし、「Open video file…」を選択して動画を追加します。
ステップ4: 「Playback」ボタンを押して動画を再生し、字幕を追加したい所で一時停止します。
ステップ5:リストビューボックスの任意の場所を右クリックし、「Insert line」を選択します。
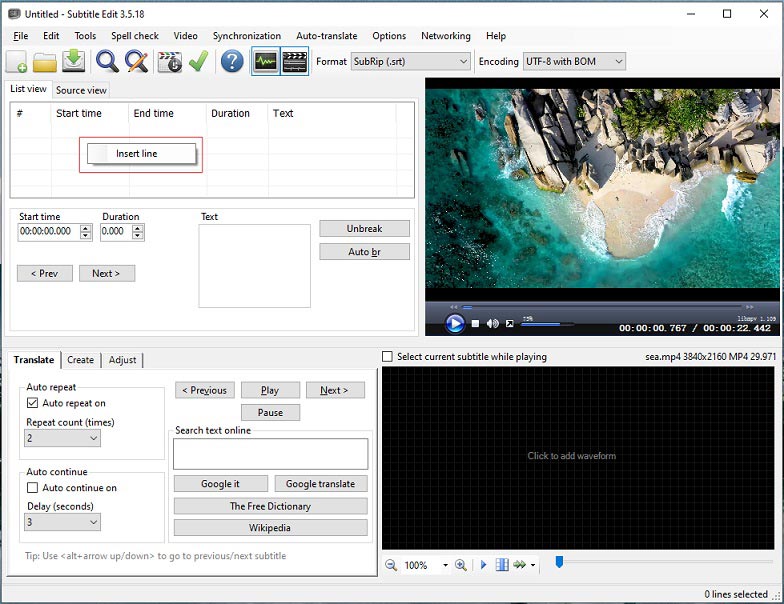
ステップ6: 続いて、「Text」ボックスに字幕を入力します。
ステップ7: すべての字幕の入力が完了するまで、ステップ4~6を繰り返します。
ステップ8: 字幕作成が完了したら、「File」→「Save as…」をクリックします。
ステップ9: 保存先フォルダを選択してファイル名を変更し、「Save as type」から好きな字幕形式を選択します。
関連記事: アニメの字幕をダウンロードできる無料サイト ベスト7
YouTube Studioで動画に字幕を付ける
2つ目は、YouTube Studioを使う方法です。YouTubeに内蔵された動画管理ツールで、アップロードした動画の閲覧や編集、字幕作成などが可能です。
それでは、これを使ってYouTubeの字幕を作る方法を解説します。
ステップ1: YouTubeにアクセスし、YouTubeアカウントでサインインします。
ステップ2: 右上のプロフィール画像をクリックします。ドロップダウンメニューから、「YouTube Studio」を選択します。
ステップ3: 次に、「コンテンツ」をクリックしてアップロードした動画を表示し、字幕を付けたい動画をクリックします。
ステップ4: 「字幕」をクリックして動画の字幕を表示し、「編集」ボタンをクリックします。
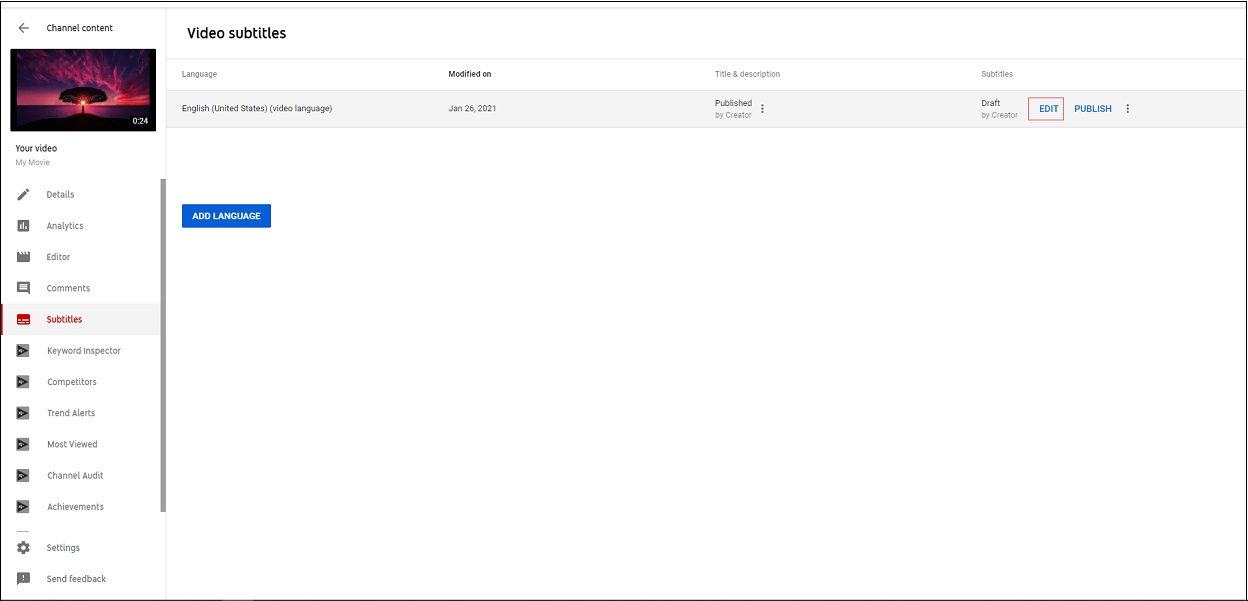
ステップ5: 動画に字幕を付けます。
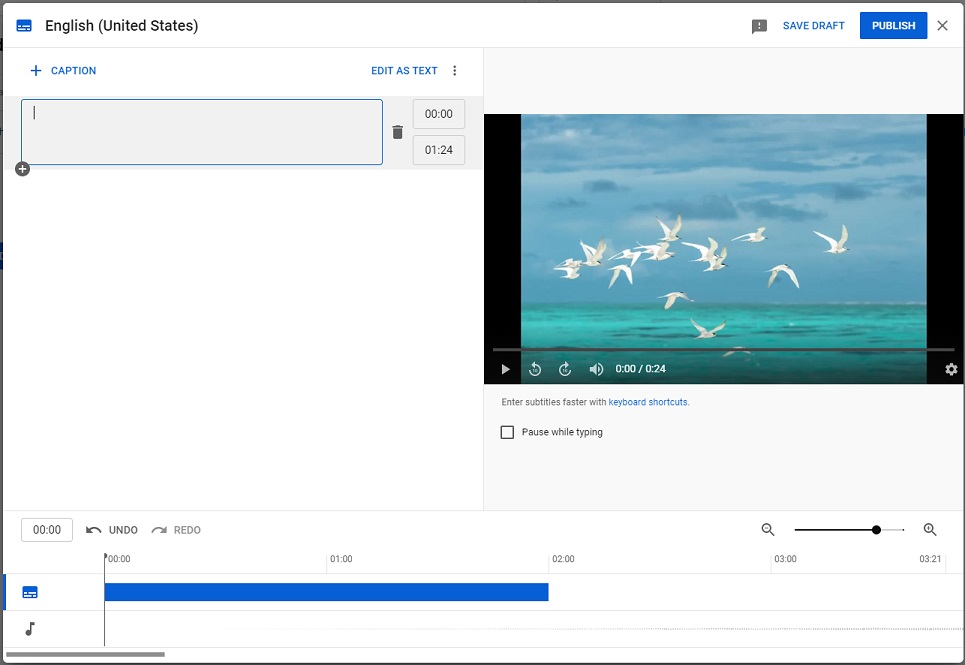
ステップ6: 完了したら「公開」ボタンをクリックします。
ステップ7: 作成した字幕ファイルをダウンロードするには、「編集」の横にある3点アイコンをクリックし、「ダウンロード」と出力字幕形式を選択します。
MiniTool MovieMakerで動画に字幕を付ける
3つ目の方法は、MiniTool MovieMakerを使用することです。さまざまなテキストテンプレートやフォントを提供しているツールです。
MiniTool MovieMakerを使用して動画に字幕を追加するには、以下の手順に従って下さい。
ステップ1: MiniTool MovieMakerをダウンロード・インストールします。
MiniTool MovieMakerクリックしてダウンロード100%クリーン&セーフ
ステップ2: 起動し、ポップアップウィンドウを閉じます。
ステップ3: 「Import Media Files」をクリックして動画ファイルをインポートし、タイムラインに追加します。
ステップ4: 「Text」をクリックして使いたいテンプレートを探し、テキストトラックにドラッグ&ドロップします。
ステップ5: テキストボックスに字幕を入力します。次に、フォントの種類、色、サイズ、字幕の位置を変更します。「OK」をクリックして変更を適用します。
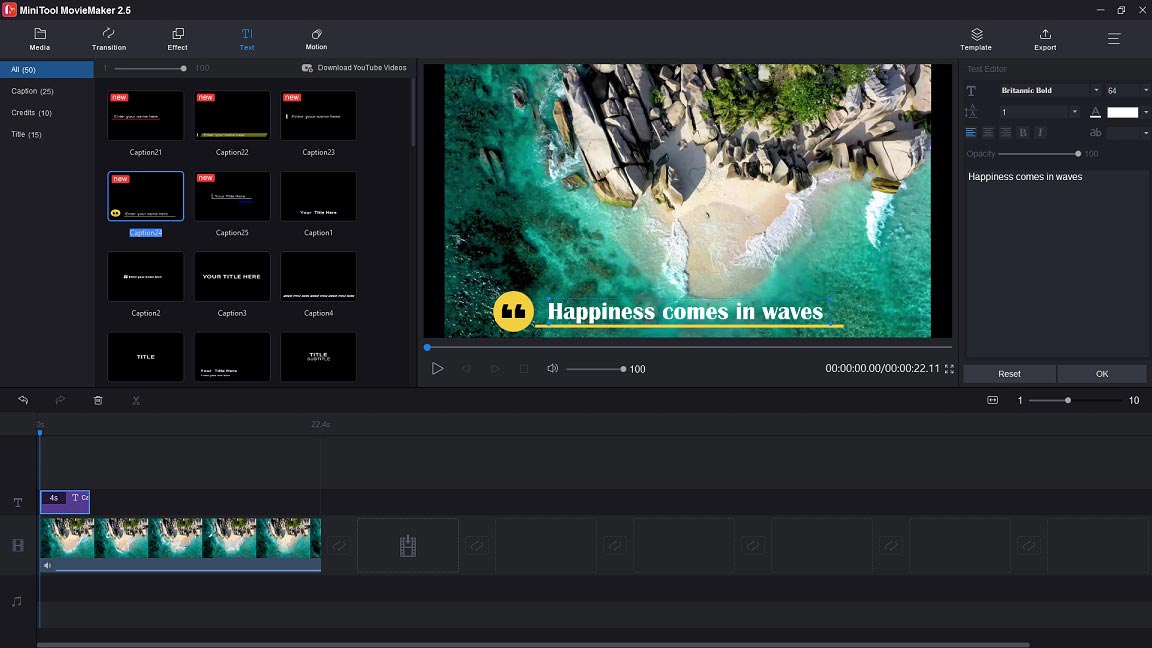
ステップ6: 次に、「Zoom to Fit Timeline」をクリックして、表示させたい位置に字幕を移動します。
ステップ7: 完了したら、「Export」で出力設定を調整します。最後に「Export」ボタンを押して、動画をエクスポートします。
最後に
以上、動画の字幕の作り方を3つご紹介しました。MiniTool MovieMakerの使用時に問題が発生した場合は、[email protected]までご連絡いただくか、下記コメント欄にお寄せ下さい。


ユーザーコメント :