Need to convert HEIC files to JPG? Don’t worry, in this post, you will find the 3 efficient methods to convert HEIC to JPG on Mac/ Windows, and online. If you want to make a photo slideshow from JPG files, you can try MiniTool MovieMaker.
What Is HEIC?
HEIC, also called High Efficiency Image Containers, is an image container format developed by Moving Picture Experts Group and adopted by Apple in 2017. HEIC files often take less space than other JPG or PNG files. In 2020, no web browser supports HEIC natively.
Method 1. Convert HEIC to JPG on Mac
For Mac users, converting HEIC files to JPG is very easy. You don’t have to install any third-party program, then you can save HEIC files in JPG format using Preview in just a few steps.
Here’s how to convert HEIC to JPG using Preview.
Step 1. Find the HEIC file that you want to convert to JPG and right-click on it. Then open the file with Preview.
Step 2. Once the Preview app opens, click on File in the top menu bar and choose the Export option from the drop-down menu.
Step 3. Click the Format box and choose JPEG as the output format. Then adjust the image quality and choose a new folder to save the converted file.
Step 4. Click on Save.
Also read: JFIF to JPG – Top 4 JFIF to JPG Converters
Method 2. Convert HEIC to JPG on Windows
If you want to convert HEIC to JPG on Windows, you’ll need a HEIC to JPG converter. HEIC Converter Free is strongly recommended here. It’s totally free and compatible with Windows and macOS.
Here’s how to change HEIC to JPG on Windows.
Step 1. Get HEIC Converter Free from the Fonepaw website and install it on your Windows computer.
Step 2. Launch the program, click on Add HEIC to import the HEIC files.
Step 3. Go to Conversion Settings, then you can choose JPG as the output format, change the output quality, and the save path.
Step 4. Click on Convert to convert HEIC to JPG. When the conversion is completed, click on Open folder from the pop-up window and find the converted files.
See also: How to Convert XCF to JPG for Free
Method 3. Convert HEIC to JPG Online
Want to convert HEIC to JPG online? Here’s a solution – use iMobie HEIC Converter. It’s web-based and can handle HEIC to JPG conversion without extra software.
How to convert HEIC to JPG online? Take the steps below!
Step 1. Open your web browser, and type “iMobie HEIC Converter” in the search bar.
Step 2. Open the online HEIC to JPG tool and tap on Click to Select to upload the HEIC file. Before uploading the HEIC file, you are allowed to change the output format and image quality as needed.
Step 3. Then it will automatically convert your HEIC file to JPG. When the process is done, click the Download or Download All button to save the JPG file.
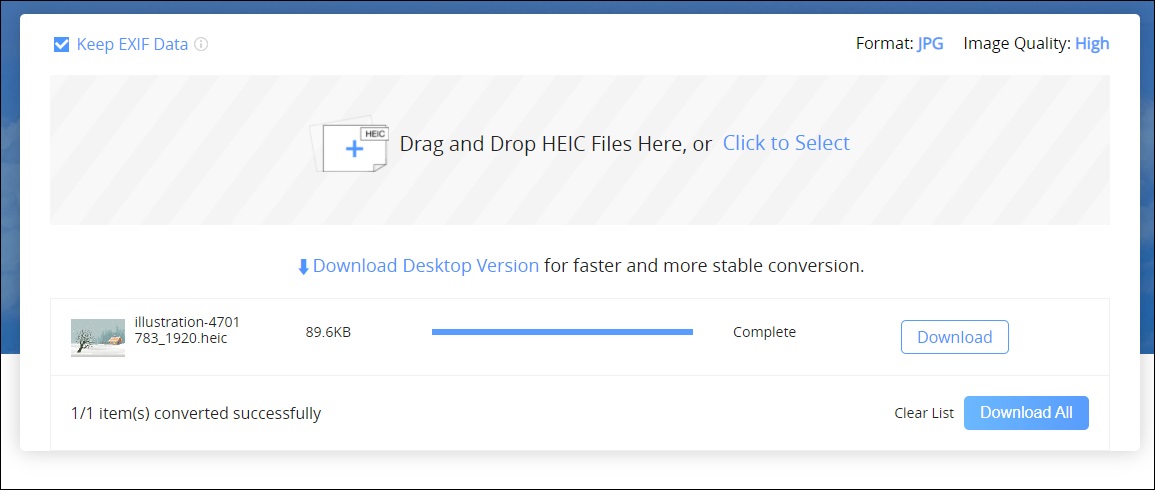
Conclusion
After reading this post, you must know how to convert HEIC to JPG online, on Windows and Mac. Now, it’s your turn!


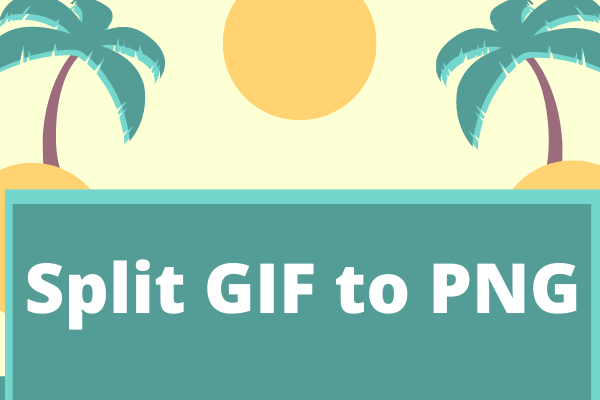
User Comments :