Bitmoji lets you create personalized emojis that are based on your own appearance. You can use Bitmoji keyboard and share with people you chat with. It sounds interesting, right? How to add bitmoji to keyboard? If you do not know, don’t worry. This post will tell you how to do that easily!
Apart from the generic emojis that you can find in your chat applications, Bitmoji can help you create a cartoon version of yourself and share it with people to make the conversation fun. This post from MiniTool will offer you methods on how to add bitmoji to your keyboard. Read on to get the solutions and make your chatting process more interesting!
If you want to add animated emoji stickers to videos, you can try MiniTool MovieMaker.
MiniTool MovieMakerClick to Download100%Clean & Safe
How to Add Bitmoji to Keyboard on iPhone?
To be able to share your personalized emojis with friends, you will first have to install the Bitmoji app on your iPhone from the App Store. After that, launch the app and either register a new account or log in with your Snapchat credentials.
Set up your profile and design your own Bitmoji avatar. When you’re done, tap on the checkmark to save the avatar. This avatar will now serve as the basis for all the Bitmojis you create.
If you have no clue how to make bitmoji, you can get more detailed information in this post – How to Make a Bitmoji with Ease? Follow This Simple Guide.
Simply installing the app will not add Bitmoji to your keyboard, though; you need to follow a few steps to add Bitmoji to the keyboard. Then, let’s take a closer look at how to add Bitmoji keyboard to iPhone.
Step 1. Open Bitmoji app on your device. Locate a world-shaped icon in the lower section of the screen and click on it to enable Bitmoji as your keyboard.
Step 2. Back to the Home page and open the Settings app on your iPhone.
Step 3. Tap General > Keyboard.
Step 4. At the top of the Keyboards page, tap Keyboards. Then choose Add New Keyboard…
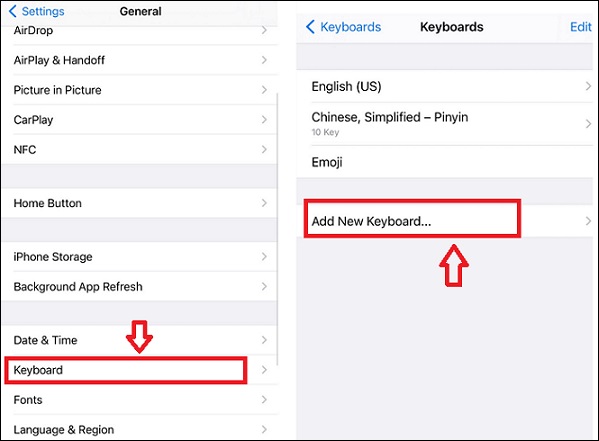
Step 5. In the Third Party Keyboards section, select Bitmoji.
Step 6. Click Bitmoji when you see Bitmoji in the list of installed keyboards. Turn on Allow Full Access by swiping the button to the right. Confirm you want to do this by tapping Allow in the pop-up window.
That’s it! Bitmoji is now added to your keyboard.
To use it, open a messaging app, at the bottom left of the keyboard, tap and hold the globe icon and choose Bitmoji. You should see the full set of Bitmoji stickers, which you can paste into your message.
Also read: 5 Best Meme Apps for iPhone to Create Amusing Memes
How to Add Bitmoji to Keyboard on Android?
To begin with, install the latest version of the Bitmoji app on your phone from the Google Play store. Set up your Bitmoji account and create your bitmoji.
The method on how to add bitmoji to keyboard Android is much similar to the steps on iPhone. Follow the steps below:
Step 1. Exit the Bitmoji app and swipe down from the top of your phone’s home screen.
Step 2. Tap on the gear icon to go to Settings after the Android menu appears.
Step 3. After opening Settings, tap on System and select Language and Input.
Step 4. Choose the Virtual Keyboard followed by clicking on the plus sign and Manage keyboards.
Step 5. Tap the toggle button until it turns green next to the Bitmoji Keyboard option. You will now be prompted to add it to Gboard. Once added to Keyboard, you can tap the winking dialogue box icon.
Conclusion
After reading this post, you must have known how to add bitmoji to keyboard. Just try the steps above to add the lovely bitmoji to your keyboard and make chats funny!


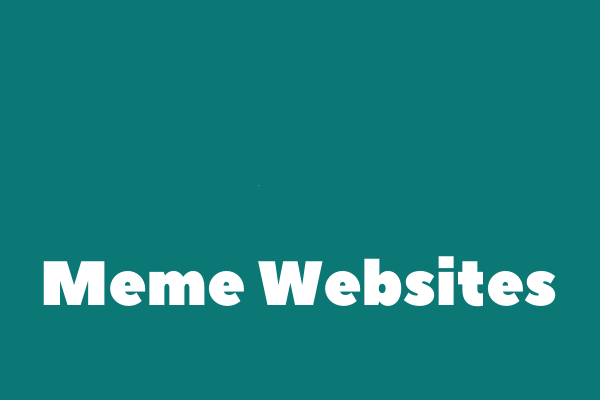
User Comments :