ビデオのオーディオを編集する必要がある理由
ビデオのオーディオトラックは、ビデオにとって諸刃の剣となり得ます。適切なオーディオトラックは視聴者をより夢中にさせ、間違ったトラックは邪魔に感じることがあります。 ここでは、ビデオのオーディオを編集するためのヒントをいくつか紹介します。
- 動画のオーディオトラックをフェードイン・フェードアウトする方法。
- YouTube動画に自作のオーディオトラックを追加する方法。
- 動画のBGMを変更する方法。
ビデオのオーディオを編集する方法
ビデオのオーディオトラックを編集したい場合、まず適切なツールが必要です。 ここでは、MiniTool Movie Maker、Windows Movie Maker、Wondershare Filmoraの3つの優れたビデオエディタを紹介します。これらのエディタはすべて、ビデオのオーディオを簡単に編集できますが、それぞれ独自の特徴やメリット・デメリットがあります。詳しくは、次のコンテンツで説明します。
MiniTool Movie Maker
MiniTool Movie Makerは、非常に使いやすい初心者向けのビデオエディターです。 そのシンプルで直感的なインターフェースにより、ユーザーは様々な機能の場所や使い方をすぐに把握することができます。このソフトウェアは、幅広いフォーマットのビデオ、音楽、画像ファイルのインポートに対応しています。
また、多数のテンプレートが用意されているので、メディアファイルを読み込むだけで、特定のテーマの動画を素早く作成することができます。
動画に背景音声を追加したり、トリミングや分割でお気に入りのビデオクリップを保存したり、フェードインやフェードアウトの音楽を追加することもできます。
このツールは、ビデオをより多彩にするために使用できる、多くのクールなトランジションとエフェクトを提供しています。そして、ビデオをさらに分かりやすくするために、ビデオに字幕やサブタイトルを追加することもサポートしています。
Windows Movie Maker
Windows Movie Makerは、Microsoftによってリリースした無料のビデオエディターです。ビデオにナレーションまたは自作のオーディオを追加することをサポートします。
さらに、Windows ムービーメーカーは、ビデオのトリミングや分割、トランジション、エフェクト、アニメーションの追加をサポートしています。この無料ツールでは、タイトルや謝辞のリストを追加することも可能です。
YouTube、Facebook、Vimeo、その他のビデオ共有サイトに直接ビデオを簡単にアップロードすることができます。
Wondershare Filmora
Wondershare Filmoraは、プロフェッショナルなビデオ編集ソフトウェアです。動画にオーバーレイ、音楽、アニメーション、字幕、ボイスオーバーなどを追加することができます。マルチトラックや映像の切り抜きもサポートしています。これを使えば、高品質ビデオの作成も簡単になります。
上記のビデオエディタには、それぞれ特徴があります。この記事では、主にオーディオトラックを編集するための3つのスキルについて説明します。ここでは、3つのオーディオ編集スキルに最も適したツールをお勧めします。
MiniTool Movie Makerはユーザーフレンドリーなビデオエディターです。音楽をフェードイン、フェードアウトする方法をマスターするのはとても簡単です。その上、ウォーターマークなしでmstaerpiceを作成するためにそれを使用することができます。
Windows Movie Makerはいくつかのオーディオフォーマットしかサポートしていません。
Wondershare Filmoraは、初心者には複雑すぎます。しかし、それを使用すると、他の2つのビデオエディタよりも高度な操作を実行することができます。ですから、ビデオのBGMを変更するためにFilmoraを選択することは良い選択です。
ただし、Filmora無料版で音声編集をすると、動画にウォーターマークが追加されることがあります。ウォーターマークなしでビデオを作成したい場合は、こちらの記事「PC用ウォーターマークなしの動画編集ソフトTOP8」を参照してください。
オーディオのフェードイン&フェードアウト
フェード エフェクトは、動画、音楽、およびオーディオの切り替えをスムーズにすることができます。フェードインとは、無音状態から徐々に音量を上げていき、音声を自然に鳴らす効果です。フェードアウトは、終わりを意識することなく、徐々に音量を下げていく効果です。
フェードエフェクトを使うことで、各オーディオの始まりと終わりを、目立つ不具合を含まない滑らかなものにすることができます。
フェードインとフェードアウトは、音の特性を変えるために使うことができます。フェードインは、特に撥音(「b」、「d」、「p」)のアタックを柔らかくすることができます。さらに、打楽器やドラムのアタックも柔らかくすることができます。
実は、フェードインやフェードアウトの追加は難しいことではありません。この便利なオーディオ編集ソフト-MiniTool Movie Makerを使えば、簡単に行うことができます。
MiniTool MovieMakerクリックしてダウンロード100%クリーン&セーフ
ステップ1:動画と音楽ファイルを取り込む。
- MiniTool Movie Maker をダウンロードしてインストールします。
- ソフトウェアを開き、全機能モードをクリックするか、ポップアップウィンドウを閉じて、ソフトウェアのメインインターフェイスを取得します。
- そして、「メディアファイルのインポート」をクリックして、必要なメディアファイルを入力します。このソフトウェアは、.aac, .amr, .ape, .flac, .m4a, .m4r, .wav などの多くの形式のオーディオをインポートすることができます。
ステップ2:オーディオをフェードイン、フェードアウトさせる。
- タイムラインに必要なファイルを追加します。
- 次に、音楽ファイルを右クリックして、編集オプションを選択し、オーディオの設定を行います。
- オーディオ設定ウィンドウで、スライダーバーをドラッグしてフェードインとフェードアウトの維持時間を設定することができます。
提示: 音楽の音量が大きすぎると感じる場合は、スライダーバーを左にドラッグして音楽の音量を下げることができます。
ステップ3:動画を保存する。
- すべての編集作業が完了したら、「エクスポート」をクリックします。
- その後、出力設定を行ってから、「エクスポート」をクリックします。
- ファイルサイズが大きすぎると感じたときは、ビデオを編集することができます。
MiniTool Movie Maker を使用すると、音楽のフェードインとフェードアウト以外、下のようなを実行することもできます。
- テンプレートを使って、特定のテーマの動画を素早く作成することができます。
- 動画にトランジションやエフェクトを追加できます。
- 字幕を追加して、動画をより分かりやすくにします。
- ビデオをトリミングしたり、分割したりして、必要なクリップのみを残します。
自作のオーディオをYouTube動画に追加する方法
近年、動画配信サイトの普及が進み、YouTubeなどの動画配信サイトに自作の動画をアップロードしている方も多いのではないでしょうか。
自作Vlogの音質が悪く、別途音声トラックを収録している。 あるいは、チュートリアルビデオを撮影して、そのビデオにナレーションを
そして、多くの場合、YouTubeの動画に自分で録音した音声ファイルを追加することが必要になる場合があります。 例えば、撮影したVlogは音質が悪く、はっきりと聞き取ることができない。 チュートリアルビデオを撮影したが、ナレーションを追加してより分かりやすくしたい。
では、どのようにしてYouTube動画に音声を追加するのでしょうか?Windows ムービーメーカーを使えば、簡単にできます。 これを行うには、次のステップに従います。
ステップ1:YouTube動画をインポートします。
- Windowsムービーメーカーをダウンロードしてインストールします。
- ソフトウェアを実行してそのメインインターフェイスにアクセスします。
- ツールバーの「ビデオおよび写真の追加」をクリックし、追加したいビデオを選択して開きます。
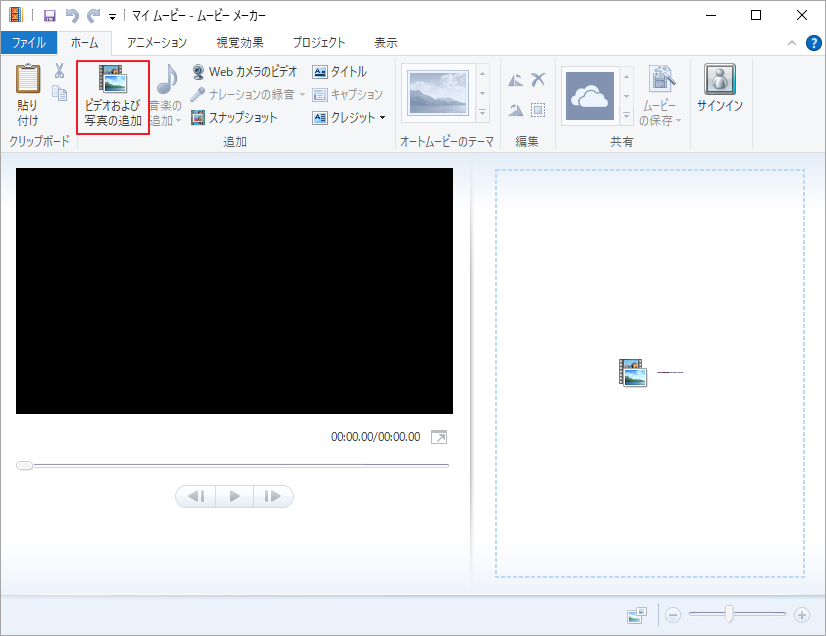
ステップ2:映像のオリジナル音声をミュートします。
- 自作の音声を追加する前に、動画のオリジナル音声をミュートしておく必要があります。メニューの「編集」をクリックします
- 次に、「ビデオ ボリューム」をタップして、スライダーバーを左端に移動します。
ステップ3:YouTube動画に音声を追加します。
- 「ナレーションの録音」のドロップダウンメニューから「サウンドの追加」オプションを選択します。または、ナレーションを録音したい場合は、「ナレーションの録音」をクリックし、録音をタップして録音を開始します。
- そして、必要な音声ファイルを選択してYouTubeビデオの音声を置き換えます。
ステップ4:YouTube動画をエクスポートします。
- メニューの「ファイル」をタップします。
- 次に、「ムービーの保存」を選び、適切な設定を選択します。
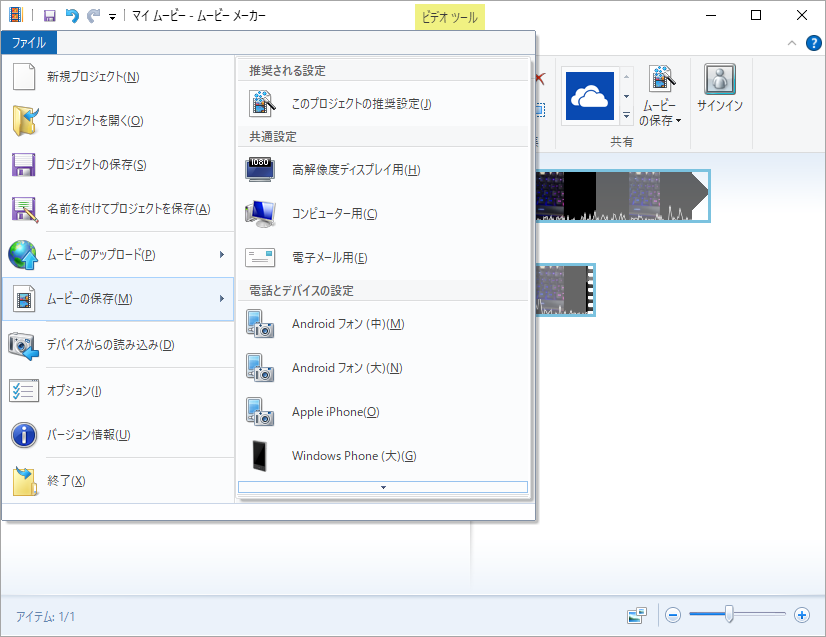
動画のBGMを変更する方法
BGMは感動を高め、視聴者の心をとらえます。そのため、映像に最適な音楽を選ぶことが重要です。
動画を作ったものの、BGMが合わないと感じたらどうしますか?プロのオーディオ編集ソフトウェアがお役に立つかもしれません。
ここでは、使いやすく便利なビデオおよびオーディオ編集ツール、Wondershare Filmora をお勧めします。
ステップ1:Wondershare Filmora9をダウンロードしてインストールします。
ステップ2:編集したいビデオとオーディオ ファイルをソフトウェアにインポートします。
ステップ3: 動画をタイムラインにドラッグ&ドロップします。
ステップ4:動画を右クリックし、「オーディオを分離する」オプションを選択します。
ステップ5:再生ヘッドを不要な音楽の冒頭部分に移動し、Ctrl+Bを押します。その後、再生ヘッドを不要な音楽の末尾に移動して分割します。
ステップ6:不要な音楽を右クリックし、削除を選択します。
ステップ7: 必要なオーディオを正しい位置にドラッグ&ドロップします。
ステップ8:「エクスポート」をクリックして、ビデオを保存します。
オンラインで動画内の音声を編集する
ストリーミングメディアの普及に伴い、多くの人がビデオ編集に興味を持つようになりました。その結果、アプリ市場にはますます多くのビデオエディタがあふれています。より魅力的な動画を作成するには、動画の音声を編集する方法を学ぶ必要があります。
ビデオ編集ソフトがパソコンのスペースを取るのが気になる方は、無料のオンラインエディターを使うという選択肢もあります。 そうすることで、ソフトウェアをインストールする必要がなく、インターネットに接続できる環境さえあれば、編集作業を開始することができます。
しかし、オンラインエディターでは、プロ用のオーディオ編集ソフトに比べ、比較的複雑な操作を行うことができません。そのため、必要であればこれらのオーディオエディタを1つ選ぶとよいでしょう。
ここでは、いくつかのオンラインオーディオエディタについて、より詳しく説明します。
# 1. Clipchamp
Clipchampは、プロ級の機能を備えた無料のオンラインビデオエディタです。複数のオーディオトラックの追加をサポートしています。ビデオのオーディオを変更したい場合、ビデオ内のオリジナルオーディオをミュートまたは置き換えることができます。
ビデオの全体的な品質を向上させるために、次のことができます。ビデオをトリミングして不要な部分を削除する、複数のクリップを1つのビデオにマージする、ビデオを画面いっぱいにトリミングする、ビデオにテキストを追加する、そしてビデオに独自のロゴを作成する。
その後、このツールを使って、YouTubeやFacebookで友人とビデオを共有することができます。
# 2. Magisto
Magistoオンラインビデオエディターは、ビデオや写真を魅力的なビデオストーリーに素早く変えることができます。A.I.を搭載しています。A.I.を搭載しており、ビデオ音声の編集経験がなくても簡単に操作することができます。
これを使えば、必要なのは動画をアップロードして希望の音声を追加し、このビデオメーカーがプロジェクトを完成させるまで数秒待つだけです。
# 3. WeVideo
WeVideoは、クラウドベースのオンラインビデオエディターです。オーディオ、イメージ、グラフィック、ビデオの600以上のフォーマットをサポートしています。この使いやすいツールはで、ビデオにナレーションを追加することができます。そして、クラウドベースのため、いつでもどこでもビデオ編集ができ、他の人と一緒にビデオ編集をすることもできることです。
ただし、WeVideo の無料版では、月に 5 分間の動画しか公開できません。 無料ユーザーの場合、多くの機能が利用できません。
全体として、サードパーティのソフトウェアをインストールせずにビデオのオーディオを編集したい場合は、オンライン ビデオ エディタが適しています。
結語
適切なサウンドトラックは、ビデオに多くのポイントを加えることができます。 したがって、ビデオのオリジナルの背景音が適切でないと感じるときは、それをリメイクして置き換えた方がいいでしょう。この記事では、動画の音声を編集する方法として、動画編集ソフトとオンラインビデオエディターの両方をご紹介します。
ビデオの音声編集方法についてご質問がある場合は、[email protected]、またはコメントを残してください。
動画用オーディオの編集に関するFAQ
- MiniTool Movie Makerをダウンロードしてインストールします。
- 編集するビデオをインポートしてタイムラインに追加します。
- スピーカーのアイコンをクリックし、音声をミュートします。
iPhoneのビデオサウンドの編集は簡単です。iMovieを使えば簡単にできます。ここでは、iPhoneビデオのサウンドを編集するためのいくつかの便利なヒントを紹介します。
- オーディオ クリップを順番に並べます。
- オーディオをトリムして分割します。
- ビデオからオーディオを削除します。
- MiniTool Movie Maker を開き、対象のビデオとオーディオをインポートします。
- ビデオをタイムラインにドラッグ&ドロップし、オーディオをミュートします。
- 次に、オーディオファイルをオーディオトラックにドロップし、好きなようにオーディオを編集します。
- 高品質のオーディオレコーダーを使用します。
- Audacity などのオーディオ エディタでバックグラウンド ノイズを除去します。
- オーディオ形式またはビットレートを変更します。



ユーザーコメント :