Perhaps adjusting the size of an image is a very easy task for you, but what if you need to manually adjust the size of a large number of images? Now there are many image resizers for different operating systems appearing in people’s field of vision. This post will introduce three ways to batch resize images windows 10.
This article will show you in detail how to batch resize images windows 10 without affecting the image quality.
If you want to make an amazing video use image, try MiniTool MovieMaker.
Image Resizer for Windows
Image Resizer for Windows is a popular resize tool that occupies a small memory space and owns powerful functions. It can help you batch resize images windows 10 free.
On the one hand, Image Resizer for Windows provides you with four preset image sizes. They are 854×480, 1366×768, 1920×1080 and 320×480 for mobile phones. On the other hand, you can edit and add a new preset size according to the default image size or use a custom size to adjust the size of the original image.
The image file formats that Image Resizer for Windows can adjust include JPG, JPEG, PNG, GIF, ICO, BMP, TIF, TIFF, WDP, etc.
How to use Image Resizer for Windows to batch resize images:
Step 1. Download and install Image Resizer for Windows on your computer.
Step 2. Open your image folder and select the images you need to resize in batches.
Step 3. Right click on the selected images and select the option called Resize pictures.
Step 4. Choose the image size you want and then click the Resize button to complete.
In a word, Image Resizer for Windows is an excellent tool for quickly batch resizing images directly from windows 10 explorer.
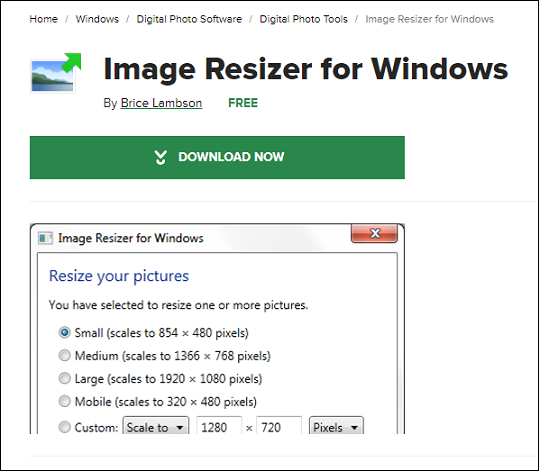
PicPick
PicPick is not only a free image resizer for windows 10, but it also contains powerful image editing tools and computer screenshot functions.
The image editing functions include resizing, changing the direction of the image, cropping, reversing the image, changing the aspect ratio, setting custom pixel size and more. Additionally, you can add watermarks and frames to the image and adjust the blur, sharpening, brightness, saturation, color balance of the image.
How to use PicPick to batch resize images:
Step 1. Download and install PicPick on your computer.
Step 2. Select the file menu and click the Open button to choose the images you want to resize.
Step 3. Click the Image Resizing option in the toolbar and enter the desired value in its window.
Step 4. Click the OK button to adjust the size and find the Save or Save As button in the menu to save the resized images to your favorite location.
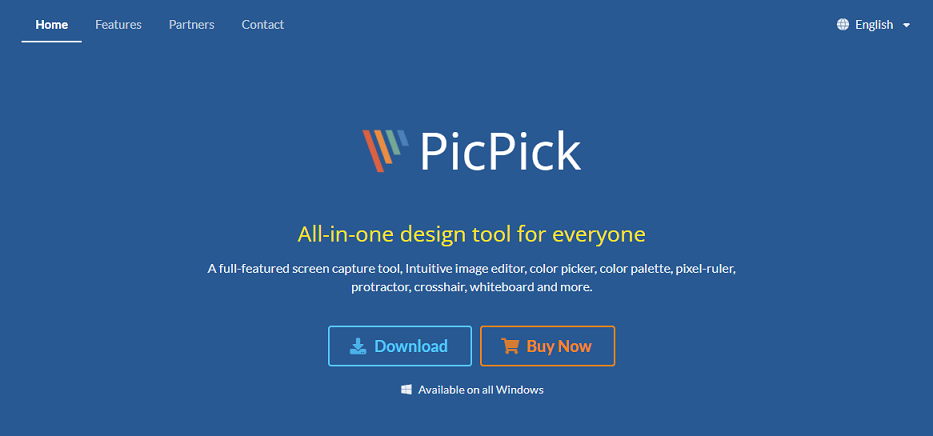
RIOT
RIOT is a windows 10 image resizer that can batch resize images offline.
RIOT compresses images at an amazing speed. It supports rotating or flipping the image. At the same time, you can also set a custom resolution or custom aspect ratio.
How to use PicPick to batch resize images:
Step 1. Download and install RIOT on your computer.
Step 2. Select the Batch option and select images in batch.
Step 3. Use the resample filter option to set the size of the new images.
Step 4. Export and save your new images.
Conclusion
After reading the entire post, I believe you have a new understanding of how to batch resize images windows 10. You can choose the tools you like and try them.



User Comments :