This post will show you how to transform your videos by creating stunning title cards. Learn the best techniques to add title card to video to grab your audience's attention using intuitive video editing software.
How to add title card to video? The title is a very important part of the video. It can grab the audience’s attention at the beginning of the video and make them more interested in the content. Title cards, also known as intros, can clearly introduce the background and origin of the video, helping the audience quickly understand the theme of the video, and making your video more professional and eye-catching.
How to Add Title Card to Video on Windows
MiniTool MovieMaker is a video editor without watermark, designed to help everyone, especially those without any editing experience, create video from images in minutes. It has a user-friendly and well-organized interface that helps users master how to use the application in a short time.
This excellent video editor offers a set of tools and effects to make high-quality videos. Trim video to remove unwanted parts at both ends, crop video to adjust the dimension, speed up or slow down videos to create fast-motion or slow-motion effects, add transitions to smoothly connect two different clips, apply filters to adjust the tone of the video, decorate videos with stickers, overlays, frames, etc.
Besides, MiniTool MovieMaker features various text templates that can be customized to add title cards, captions, and end credits to videos. So, if you want to transform your videos with professional title cards, it is a good option.
Benefits of MiniTool MovieMaker:
- Support importing and exporting many popular video formats.
- Support up to 9 video tracks for layering text, videos, images, effects, and animations.
- Easy to use and does not require any editing skills.
- Export videos up to 4K or 1080P for free without watermarks.
Here is how to add a title card to video using MiniTool MovieMaker.
Step 1. Click the button below to download and install MiniTool MovieMaker on your PC.
MiniTool MovieMakerClick to Download100%Clean & Safe
Step 2. Launch the excellent video editor and close the project library window to enter the app’s main user interface. Then, click the Import Media Files button to open the File Explorer and upload your video, and click the + icon on the clip or drag and drop the video to the timeline.
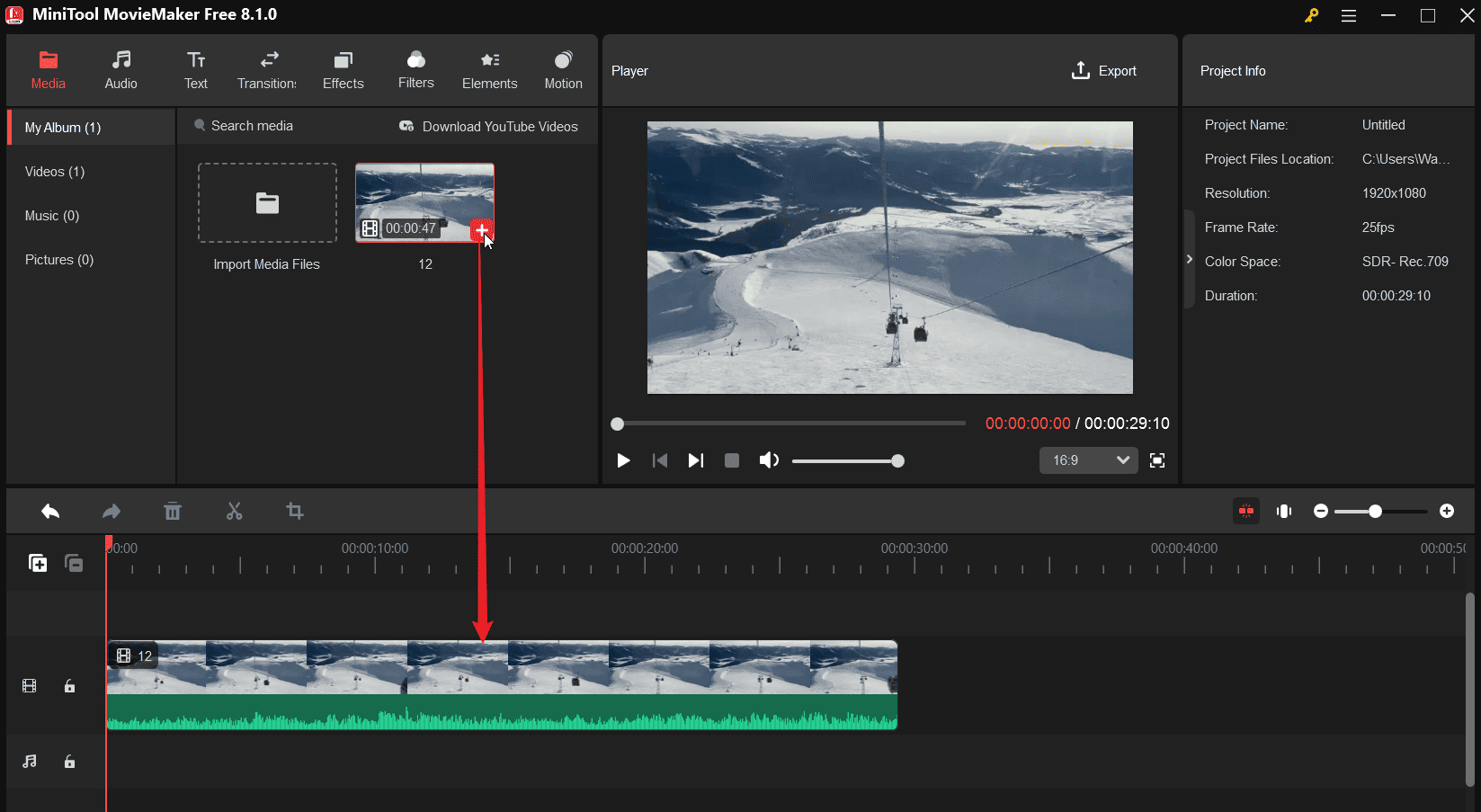
Step 3. Go to the Text tab on the top menu bar and select Title on the left sidebar to display all the title cards available in MiniTool MovieMaker. Hover over the title card for a preview.
Step 4. Click the + icon on the title card to add it to the timeline and drag and drop it to the front of the first video.
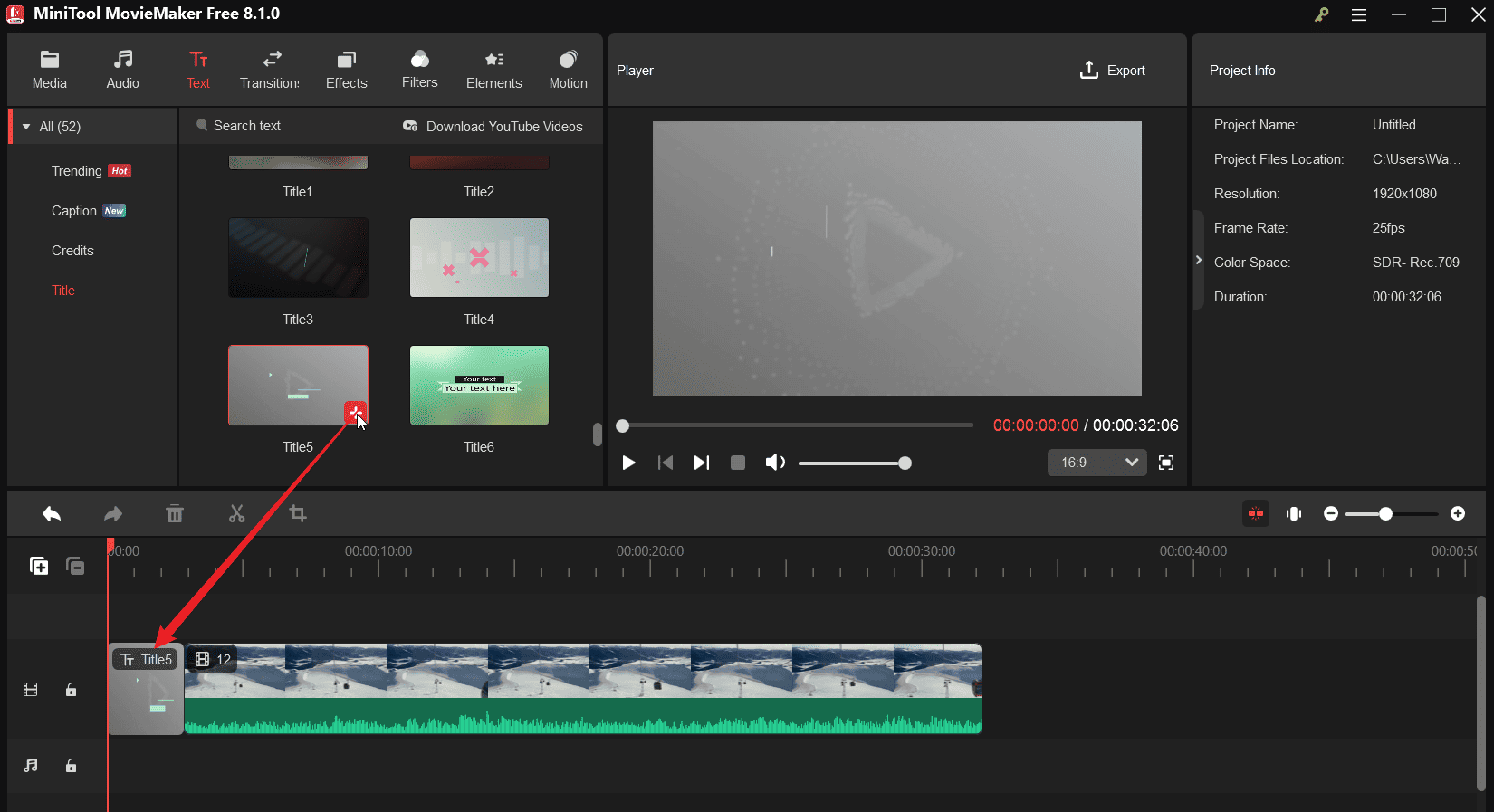
Step 5. Then, you can edit the title card.
1. Click and drag the title card’s endpoint to adjust the duration.
2. Select the title card to open the Text Property where you can enter your text and edit the color, size, font, alignment, etc.
3. Add effects to the title card: go to Effects on the top to open MiniTool MovieMaker’s effects library. You can add a fade-in effect, overlay, and frame to the title card and adjust the duration of these effects.
4. Add a filter to the title card: go to Filters, download the desired one, and click the + icon to apply it.
5. Add elements: you can also spice up your title card with animated elements. Go to Elements, download the stickers you want, and add them to the video by clicking the + icon.
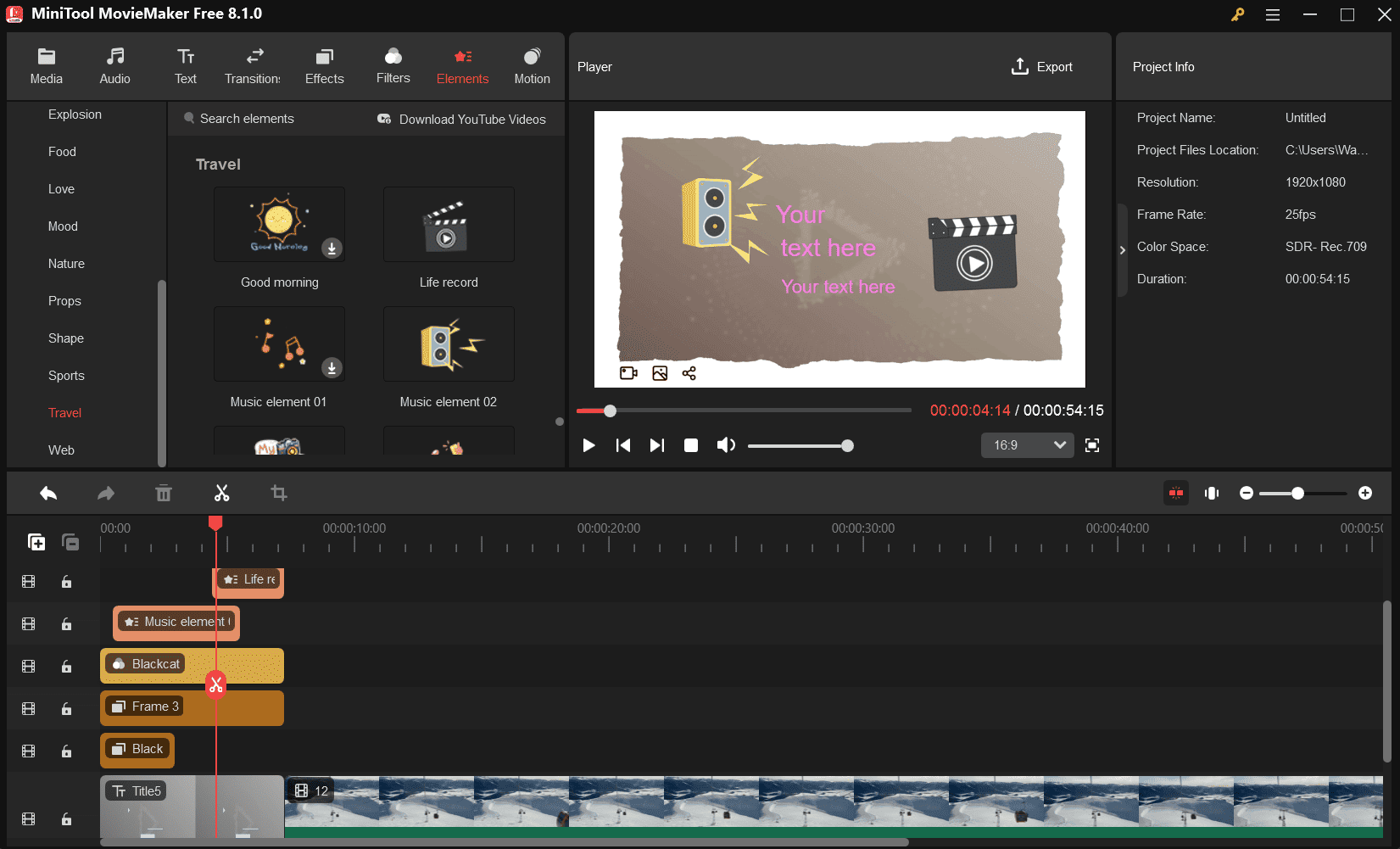
Step 6. In addition to the pre-designed title cards, you can create custom title cards for your video.
Go to the Media tab and click the Import Media Files button to open a video clip or an image. Then, add it to the beginning of the timeline. Go to Text > Caption, download a template, add it on top of the video or image, and edit your text in Text Editor. Additionally, you can add filters, effects, stickers, motion effects, and more to make an engaging title card.
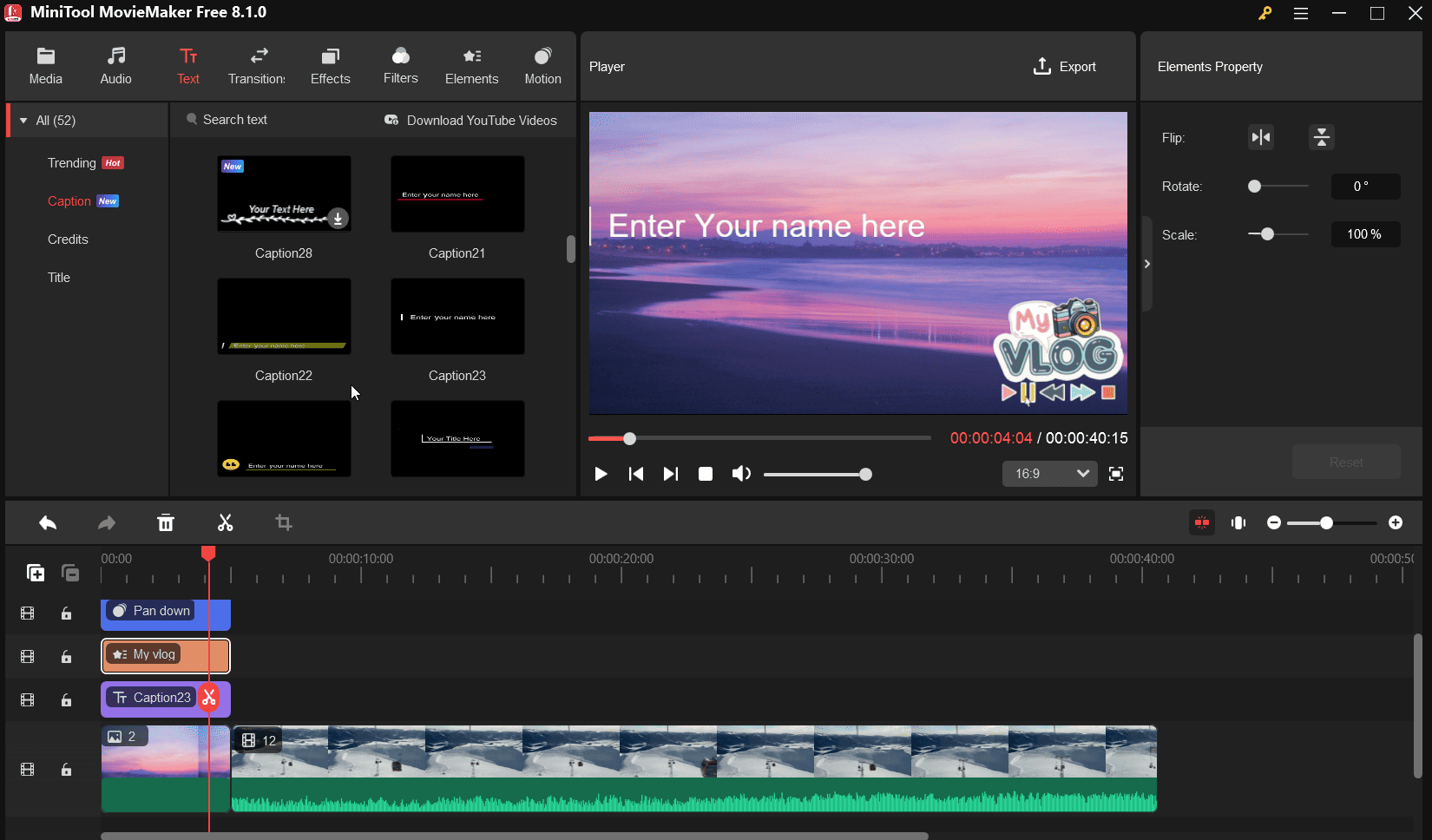
Step 7. Click the play button to preview the video. If you’re happy with the result, click the Export button in the upper right corner to export it. In the Export window, you can customize the video file name, save path, format, resolution, frame rate, quality, bitrate, etc. Finally, click the Export button to start rendering the video.
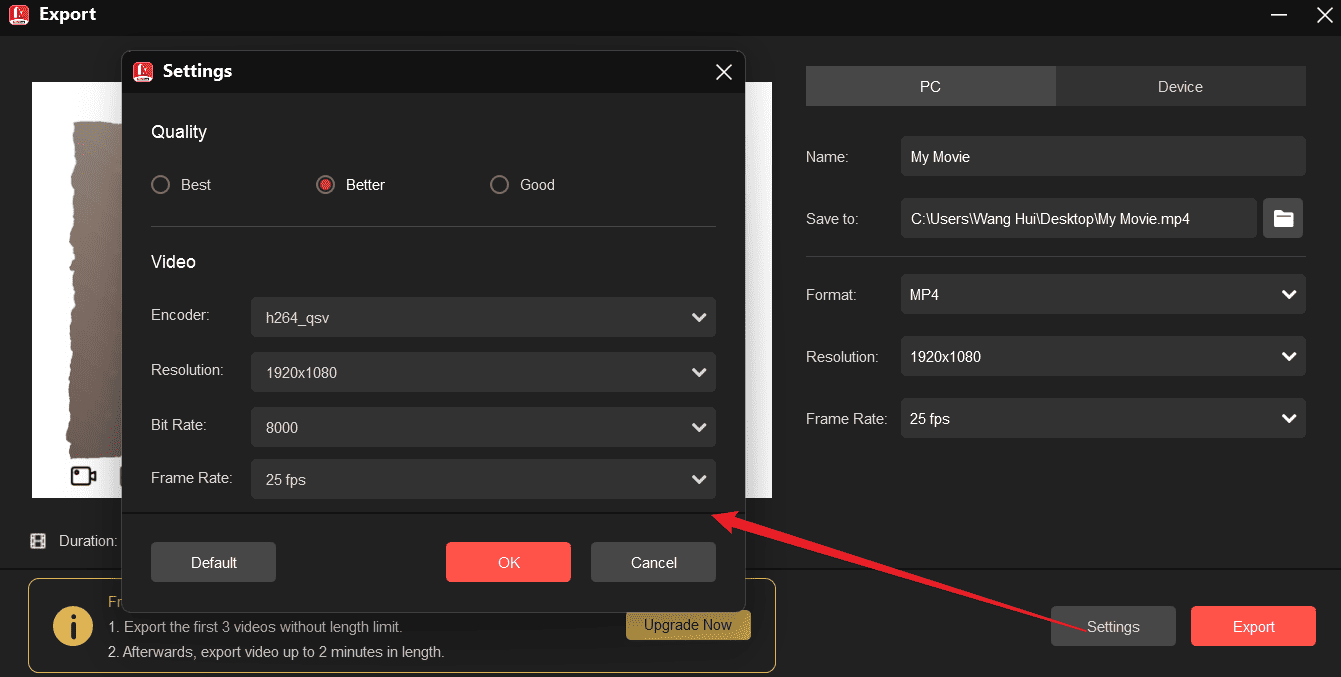
How to Add Title Card to Video Online
How to add title card to video online? You can use the Clipchamp online video editor. If you’re a Windows 11 user, the Clipchamp desktop app should be included in the OS. You can also open the desktop app to create a title card for your video. Clipchamp provides some title styles, but they can only be added to the top of your videos or images, not as independent title cards. However, you can add images or videos as backgrounds for the desired title templates to make custom title cards.
Here’s how to add a title card to video using Clipchamp.
Step 1. Visit the Clipchamp website and sign in with your account.
Step 2. Click the Create a new video button and then click the Import media button to import your video and images.
Step 3. Drag and drop the image or video to be used as a title card to the front of the timeline. Then, go to Text, under the Title section, choose a text template and click the + icon to layer it on the image or video. Next, click and drag the edges of the text layer to adjust its duration. Then, type and edit your text.
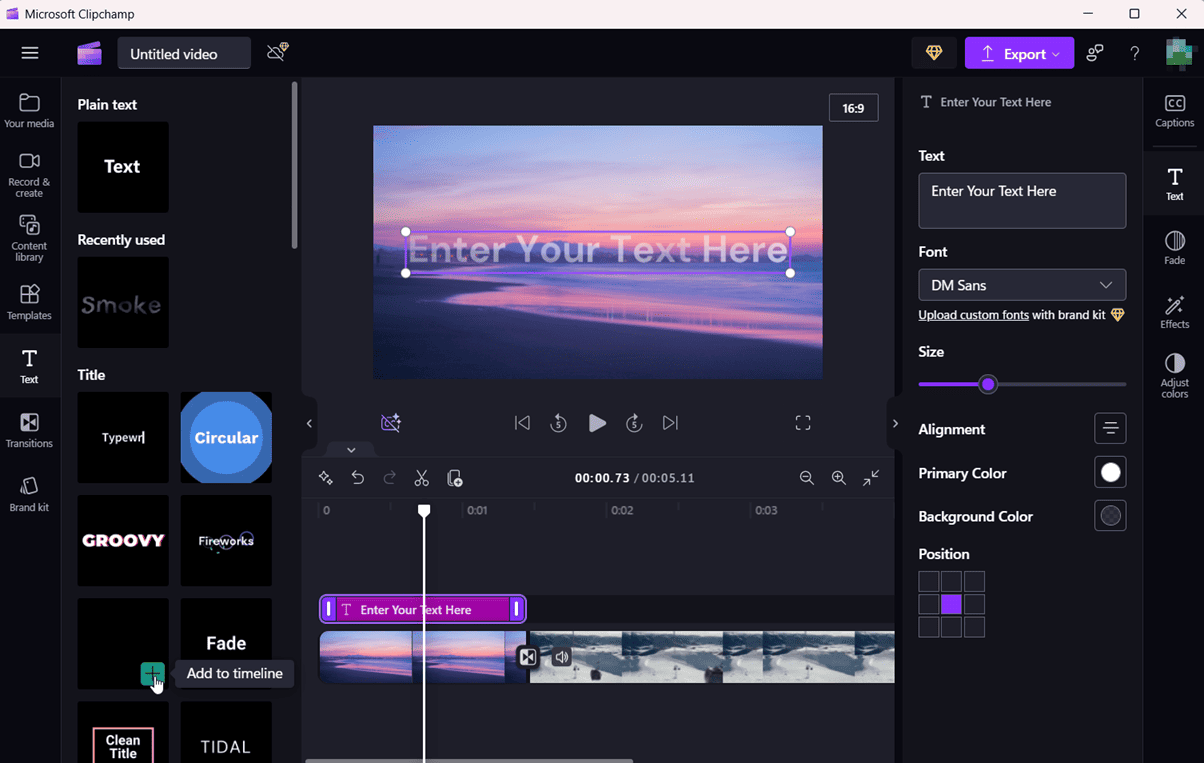
Step 4. Add your video to the timeline and edit it as needed. Once done, click the Export button and choose a resolution to render the video.
Conclusion
This post explains 2 easy ways to add title card to video to elevate your video production. You can follow the steps above to add eye-catching title cards to give your video a polished and professional touch. Finally, if you have any questions about using MiniTool MovieMaker, please contact us at [email protected].


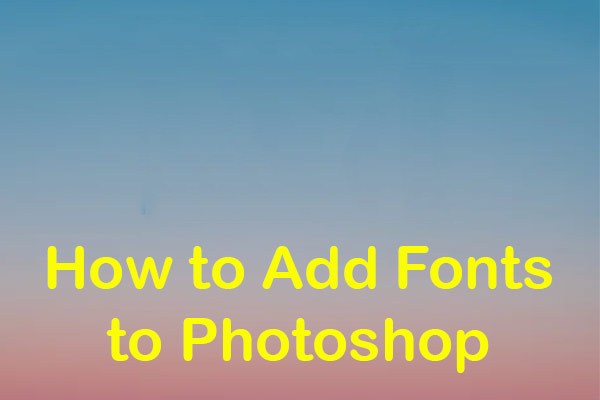
User Comments :