How to add text to image? Here are 2 solutions. Now, let’s dive into this post without wasting your time (Try MiniTool MovieMaker to add text to video!).
How to Add Text to Image Online
The first solution is to use online text editors. This part gives you 2 online text editors: ADDTEXT and Picfont. Both of them are designed to add text to photos.
Tip 1. Add text to image online using ADDTEXT
Here’s how to add text to image online free using ADDTEXT.
Step 1. Open your web browser and enter the ADDTEXT website.
Step 2. Import the image from your computer or gallery.
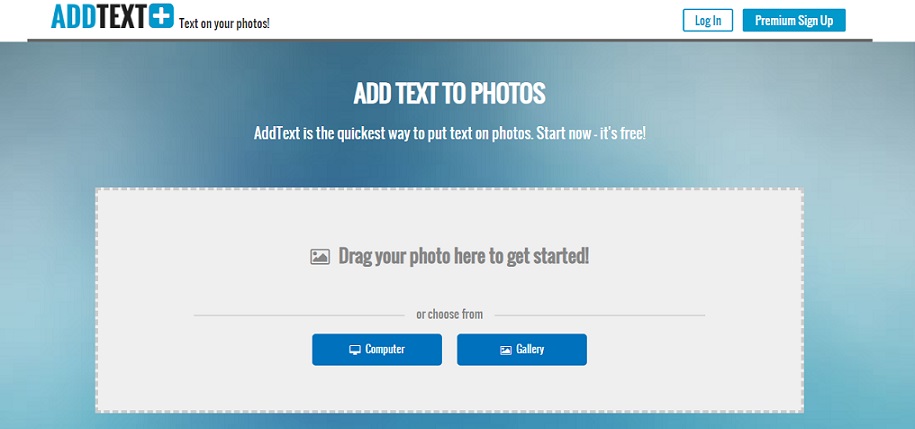
Step 3. Then go to the Text box and input the text you want to display on the image.
Step 4. Choose the desired font style and move the text to where you want to put it. After that, adjust the font size.
Step 5. If you want to add another text to the image, press the Add Text button and follow the above steps.
Step 6. In the end, click on Download or Share and choose the Download option to save the edited image.
Related article: How to Watermark Photos in Photoshop and Online | Full Guide
Tip 2. Add text to image online using Picfont
Here’s a guide on how to add meme text to image using Picfont.
Step 1. Go to Picfont website and upload the target image from your computer, iPad or other devices. Or specify dimensions to create a meme picture.
Step 2. Then enter the text and choose a font type, adjust the font size, change the text color and the text location.
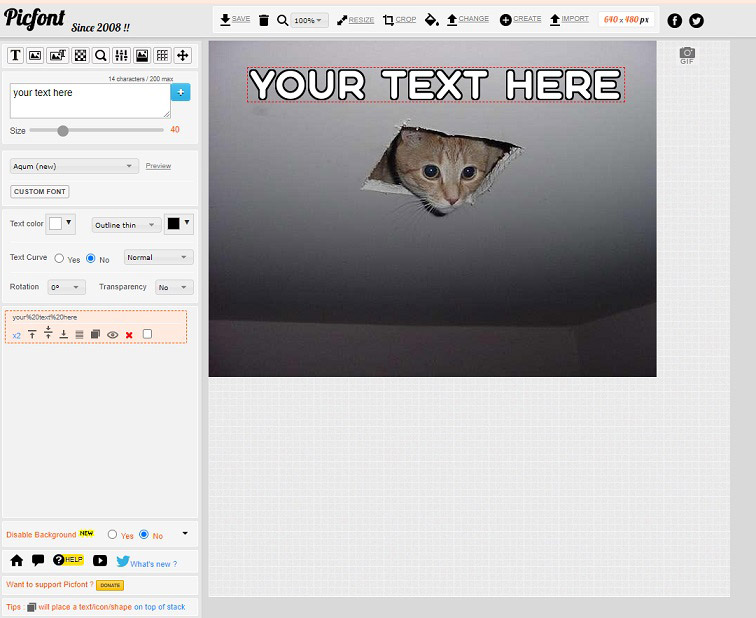
Step 3. After adding text to the image, you can choose to resize or crop it according to your needs.
Step 4. Lastly, click on SAVE in the toolbar to download this image.
How to Add Text to Image on Windows
For Windows users, here recommend the quickest way to add text to image that is using Microsoft Paint. This is the built-in image editor on Windows. It allows you to text on image, resize image, erase unwanted parts of image, draw on image, flip image and so on.
Follow the steps to add text to image on Windows.
Step 1. Find the target image on your computer.
Step 2. Right-click on the image and open it with Microsoft Paint. Then click the Text icon in the Tools tab.
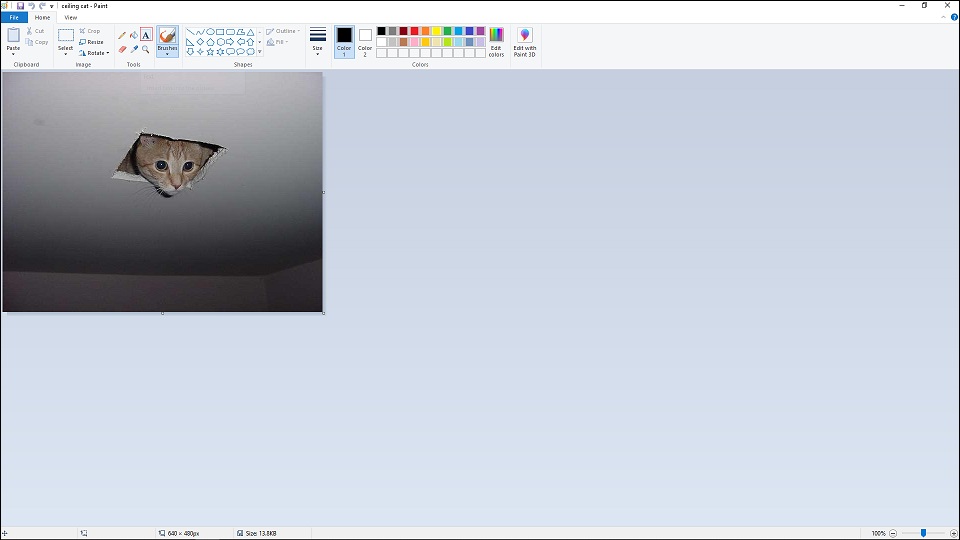
Step 3. Input the desired text in the box and go to the Font tab to change the font type, size and adjust the location of the text.
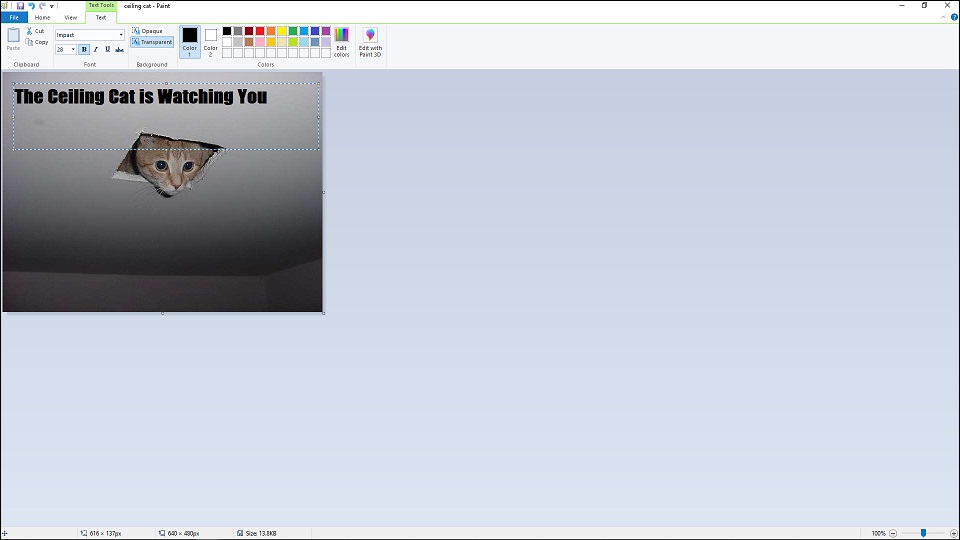
Step 4. Once done, tap on File > Save as to save this image on your computer.
Related article: How to Add Text to Video Online? Free Ways! | Full Guide
Conclusion
It’s so easy to add text to image, right? Choose a text editor and create your meme pictures right now!


User Comments :