DaVinci Resolveで音声をフェードアウトする方法は?
Davinci Resolveは、様々なエフェクトやトランジションを使ってプロ並みの動画を作成できる強力な動画編集プログラムです。動画編集で不可欠なスキルの1つは、音声のフェードインとフェードアウトです。しかし、DaVinci Resolveで音声をフェードするにはどうすればいいでしょうか?幸いなことに、ここではDavinci Resolveで音声をフェードアウトする3つの方法をご紹介します。さっそく始めましょう!
方法1:フェードマーカーを使う
フェードマーカーは、Davinci Resolveで音声をフェードアウトする最も簡単で速い方法です。タイムラインの音声クリップの角に表示される小さなハンドルです。ここでは、フェードマーカーを使ってDaVinci Resolveで音声をフェードアウトする方法を説明します:
- タイムライン上でオーディオクリップを選択します。
- クリップの右上にマウスを移動し、白いハンドル(フェードハンドルと呼ばれる)を表示します。
- ハンドルをクリックし、フェードアウトしたいポイントまで左にドラッグします。トランジションの長さを示すタイマーが表示されます。
- フェードの中央にある小さな円を上下にドラッグして、フェードカーブを調整します。フェードの開始を早くして終了を遅くすることも、その逆にすることもできます。
音声をフェードインするには、クリップの左側で同じ手順を使います。動画クリップにフェードマーカーを使用して、スムーズなビジュアルトランジションを作成することもできます。
方法2:キーフレームを使う
キーフレームは、Davinci Resolveで音声をフェードアウトするもう一つの方法です。キーフレームを使うと、フェードトランジションをより正確にコントロールできます。これから、キーフレームを使ってDaVinci Resolveで音声をフェードアウトさせる方法を説明します:
- タイムライン上でオーディオクリップを選択します。
- 画面右上の「インスペクタ」ボタンをクリックして「インスペクタ」を開きます。
- オーディオクリップのフェードを開始したいポイントに再生ヘッドを移動します。
- 次に、「インスペクタ」の「音量」スライダの横にあるダイヤモンド形のボタンをクリックして、キーフレームを追加します。このキーフレームがフェードアウトの開始点になります。
- オーディオを完全に無音にしたい場所に再生ヘッドを移動します。ここにもう1つキーフレームを追加します。
- 次に、追加した2つ目のキーフレームに戻ります。クリックして選択し、「音量」スライダを下までドラッグします。このキーフレームでオーディオクリップの音量をゼロにし、フェードアウトエフェクトを作ります。
方法3:クロスフェードを使う
クロスフェードは、あるオーディオクリップの終わりと別のオーディオクリップの始まりをブレンドする特別な音声トランジションです。これは、2つのクリップの間にスムーズでシームレスなサウンドを作成することができます。クロスフェードを使うには、以下の手順に従ってください:
- タイムライン上でクロスフェードさせたいオーディオクリップを選択します。それらが同じトラックにあり、わずかに重なり合っていることを確認します。
- 画面左側の「エフェクト」ライブラリに移動します。
- 「ツールボックス」>「オーディオトランジション」と進みます。
- 「クロスフェード」エフェクトを選択し、オーディオクリップの重なっている部分にドラッグします。フェード角度を示すボックスが表示されます。
- ボックスの端をドラッグして、クロスフェードの長さと位置を調整します。また、中央の円を上下にドラッグして、フェードカーブを変更することもできます。
動画クリップにもクロスフェードを使用できますが、音声にのみ影響し、動画には影響しません。
音声をフェードアウトする簡単な方法 – MiniTool MovieMaker
DaVinci Resolveの他にも、音声フェードアウト機能を持つ動画エディタはたくさんあります。MiniTool MovieMakerはその一つです。しかし、DaVinci Resolveと比べると、使いやすいかもしれません。MiniTool MovieMakerで音声をフェードアウトするには、以下の手順に従ってください:
1. コンピュータにMiniTool MovieMakerをダウンロードし、インストールします。
MiniTool MovieMakerクリックしてダウンロード100%クリーン&セーフ
2. このソフトウェアを起動し、「Import Media Files」の点線エリアをクリックします。動画と音声クリップをインポートし、タイムラインにドラッグ&ドロップします。
3. タイムライン上で音声クリップを選択すると、右側に「Music Property」ウィンドウが表示されます。
4. 「Fade out」スライダをドラッグして、エフェクトの継続時間を変更します。
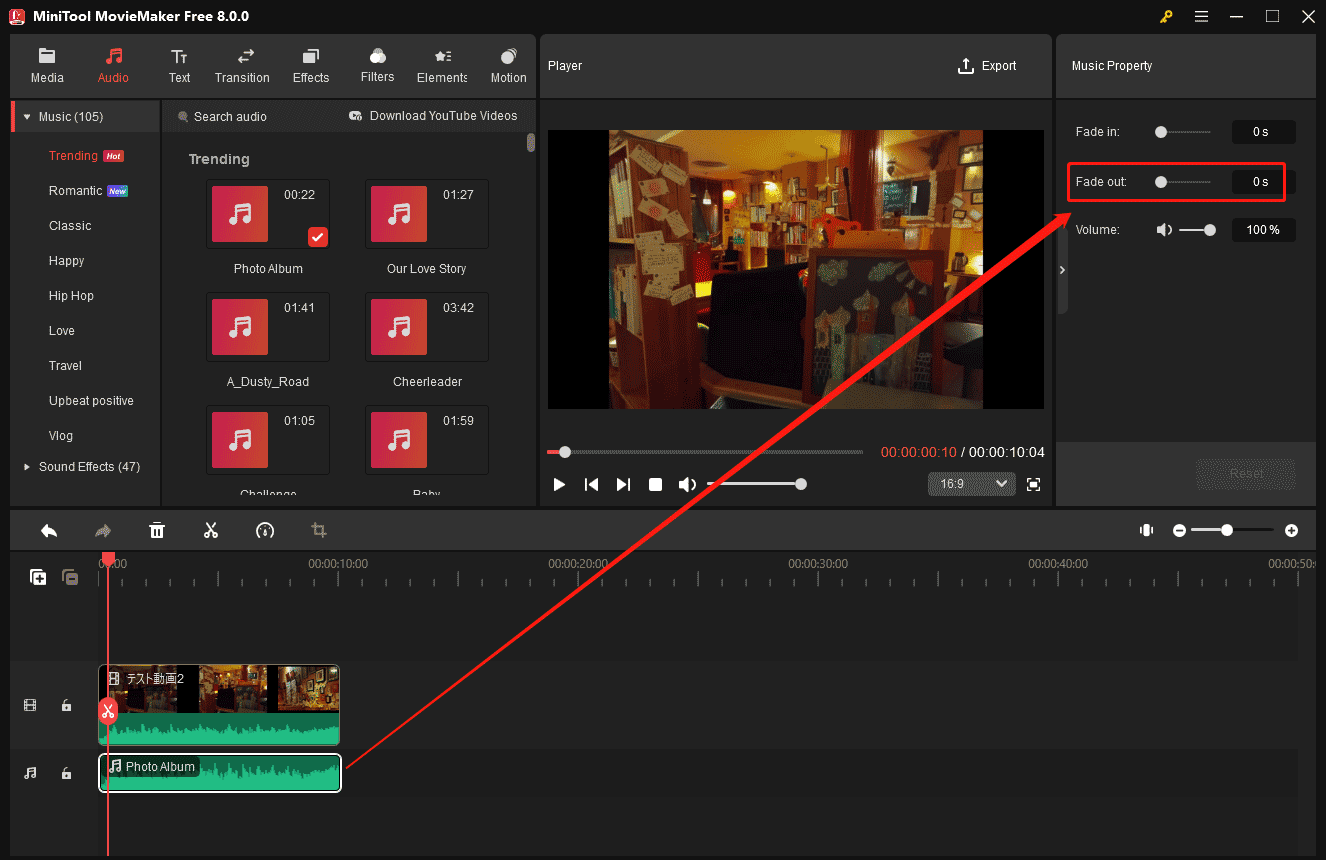
5. 「Volume」スライダを左右にドラッグして、音量を小さく/大きくします。
6. 「Export」をクリックしてこのビデオをデバイスに保存します。
最終的な感想
音声のフェードインとフェードアウトは、動画編集のスキルを向上させるシンプルで効果的なテクニックです。この記事では、Davinci Resolveで音声をフェードアウトする3つの方法を紹介しました。これらの方法を使えば、フェードイン、フェードアウト、クロスフェードなど、さまざまなタイプの音声トランジションを作成できます。




ユーザーコメント :