FaceTimeの写真はどこにある?
FaceTimeの写真が保存されない原因と解決策について学ぶ前に、まずFaceTimeの写真がどこにあるのかを知りましょう。
FaceTimeアプリでは、ビデオ通話中にライブ写真を撮影できます。撮影後、自分と相手の両方に通知が届き、ライブ写真はデフォルトで写真アプリに保存されます。
しかし、写真アプリの中にライブ写真がない場合は、すべての写真を確認する必要があります。
写真から動画を作るフォトビデオメーカーが必要な方には、無料の動画編集ツールであるMiniTool MovieMakerがおすすめです。
MiniTool MovieMakerクリックしてダウンロード100%クリーン&セーフ
FaceTimeの写真が保存されない原因
FaceTimeのビデオ通話中にライブ写真が撮れない、保存できないという問題が発生することがあります。そうなると、なぜFaceTimeの写真が保存されないのか疑問に思うことでしょう。
主な原因として考えられるのは、プライバシーの制限、ソフトウェアが更新されていない、不具合などです。FaceTimeの写真を保存できないときは、次のパートでご紹介する手順を実行すれば、ほとんどの問題を解決できます。
FaceTimeのライブ写真が保存されないときの解決策
FaceTimeの写真の問題が発生した場合は、次の手順を実行して下さい。
1.FaceTimeのライブ写真がオンになっていることを確認する
FaceTimeでビデオ通話中にライブ写真を撮影するには、通話に参加している全員がライブ写真をオンにしていることが前提となります。デフォルトでは、ライブ写真機能は有効になっています。無効になっている場合は「設定」アプリを開き、「FaceTime」→「FaceTime ライブ写真」をオンにして下さい。
2.iPhoneに十分なストレージ容量があることを確認する
デバイスに十分な空き容量がないと、ライブ写真を保存できません。必要に応じて、ストレージの空き容量を確保しましょう。
関連記事: iPhoneのストレージを効率良く増やす8つの方法
3.FaceTimeアプリの再起動
FaceTimeアプリを一旦閉じてから、もう1度開きます。その後、FaceTimeのビデオ通話でライブ写真を撮影してみて、写真が保存されているかどうかを確認します。
4.デバイスの再起動
デバイスの問題のほとんどは、再起動するだけで解決できます。FaceTimeの問題が発生したら、この方法を試してみましょう。自分と相手の両方ともFaceTimeのライブ写真を有効にしているにもかかわらず、写真を撮ったり保存したりできない場合は、次の方法をお試し下さい。
関連記事: iPhoneでライブ写真をオフにする方法&ライブ写真を編集する方法
5.iPhoneの更新
FaceTimeでライブ写真を使えるようにするためには、OSを最新のバージョンに更新する必要があります。iPhone/iPadで「設定」アプリを開き、「一般」→「ソフトウェアアップデート」をタップします。その後、FaceTimeをもう1度開いて、ライブ写真を試してみて下さい。
6.プライバシーの設定を確認する
カメラやFaceTimeアプリが制限されていると、ビデオ通話中のライブ写真撮影・保存ができません。プライバシー制限を確認するには、「設定」→「スクリーンタイム」→「コンテンツとプライバシーの制限」→「許可されたApp」を開き、カメラとFaceTimeが有効になっていることを確認します。
最後に
以上、FaceTimeのライブ写真を保存できない問題について解説しました。この記事がお役に立てれば幸いです。


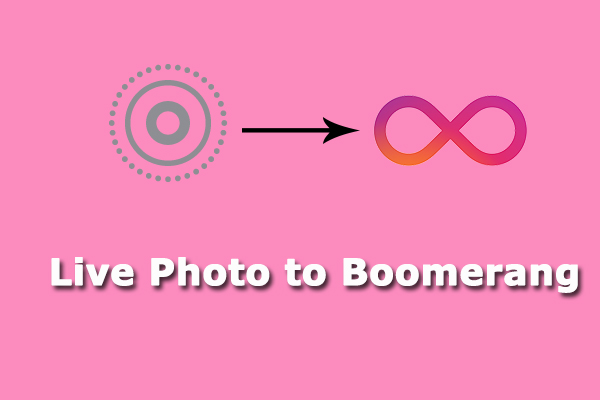
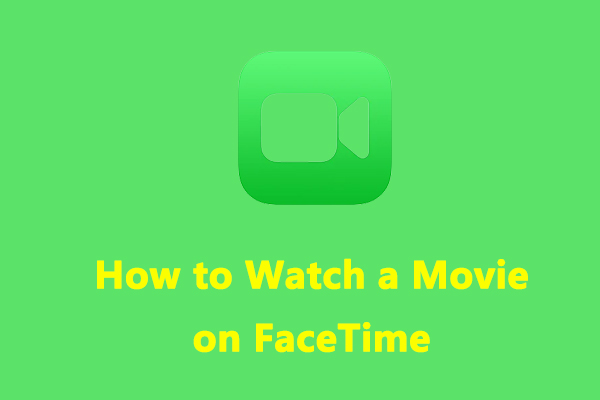
ユーザーコメント :